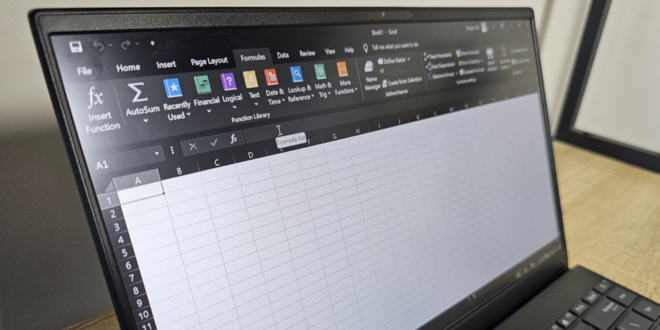Kamu pasti pernah ngalamin kan, lagi asyik mau download aplikasi tiba-tiba muncul pesan “Unfortunately Google Play Store has stopped”? Nah, error ini tuh ganggu banget, apalagi kalau kamu lagi butuh aplikasi itu buru-buru.
Tenang, di artikel ini aku bakal kasih kamu tutorial Cara Mengatasi Unfortunately Google Play Store has Stopped dengan lengkap, jelas, dan pastinya gampang diikutin. Yuk, kita bongkar satu per satu penyebab dan solusi jitunya.
Kenapa Bisa Muncul Pesan Unfortunately Google Play Store has Stopped
Sebelum kita masuk ke solusi, penting banget buat kamu tahu dulu kenapa sih error ini bisa muncul. Ada beberapa alasan umum yang biasanya jadi penyebab:
1. Cache dan Data yang Menumpuk
Sering banget Play Store error gara-gara cache dan data aplikasinya udah terlalu penuh atau corrupt.
2. Versi Play Store atau Google Play Services yang Usang
Kalau aplikasi Play Store atau Google Play Services kamu belum di-update, bisa aja itu penyebabnya.
3. Masalah Koneksi Internet
Internet yang gak stabil juga bisa bikin Play Store gagal jalan normal.
4. Konflik Aplikasi atau Sistem
Beberapa aplikasi yang bentrok atau sistem Android yang error juga bisa jadi pemicunya.
Solusi Lengkap Cara Mengatasi Unfortunately Google Play Store has Stopped
Nah, sekarang waktunya kamu praktek langsung. Aku bakal jelasin tutorial Cara Mengatasi Unfortunately Google Play Store has Stopped dengan langkah-langkah yang gampang kamu ikuti.
1. Restart HP Kamu Dulu
Langkah paling simpel tapi kadang ampuh. Coba restart HP kamu, siapa tahu sistemnya lagi nge-bug kecil dan butuh disegarkan.
2. Hapus Cache dan Data Play Store
Ini langkah klasik tapi sering banget berhasil. Caranya gini:
- Buka Pengaturan
- Pilih Aplikasi atau Manajemen Aplikasi
- Cari dan pilih Google Play Store
- Tap Penyimpanan
- Klik Hapus Cache dan Hapus Data
Setelah itu, buka lagi Play Store dan cek apakah errornya masih muncul.
3. Hapus Cache dan Data Google Play Services
Play Store nggak bakal jalan tanpa Google Play Services. Jadi, kamu harus bersihin juga yang satu ini:
- Masih di Pengaturan > Aplikasi
- Cari Google Play Services
- Hapus cache dan datanya
Biasanya setelah ini, Play Store bisa jalan normal lagi.
4. Update Google Play Store dan Google Play Services
Kamu bisa update secara manual kalau Play Store-nya udah bisa kebuka, atau lewat file APK kalau masih error.
- Cari file APK resmi dari situs terpercaya
- Install versi terbaru Play Store dan Google Play Services
- Restart HP setelah install
Ini cukup manjur buat yang errornya karena versi lama.
5. Periksa Koneksi Internet
Coba ganti jaringan, dari WiFi ke data seluler atau sebaliknya. Kamu juga bisa coba mode pesawat selama beberapa detik lalu aktifkan lagi.
6. Hapus dan Tambahkan Ulang Akun Google
Kadang masalahnya bukan di aplikasinya, tapi di akun Google kamu. Coba hapus dulu akun Google lalu masuk lagi:
- Buka Pengaturan > Akun > Google
- Pilih akun kamu dan hapus
- Restart HP
- Tambahkan kembali akun Google
- Setelah login ulang, coba buka Play Store.
7. Reset Preferensi Aplikasi
Kalau kamu pernah nonaktifkan aplikasi sistem secara nggak sengaja, bisa jadi itu penyebabnya. Reset aja semua preferensi aplikasi:
- Buka Pengaturan > Aplikasi
- Klik titik tiga di kanan atas
- Pilih Reset Preferensi Aplikasi
- Konfirmasi reset
Ini gak akan hapus data, cuma balikin semua setting aplikasi ke default.
8. Lakukan Update Sistem Android
Kadang masalahnya ada di sistem Android yang belum diperbarui. Coba cek:
- Buka Pengaturan > Sistem > Pembaruan Sistem
- Lihat apakah ada update
- Kalau ada, langsung unduh dan pasang
Sistem yang up to date bisa memperbaiki bug internal yang bikin Play Store error.
9. Factory Reset (Kalau Semua Cara Gagal)
Ini langkah terakhir, kalau semua cara di atas udah dicoba tapi masih gagal juga. Ingat ya, factory reset bakal hapus semua data, jadi backup dulu!
- Buka Pengaturan > Sistem > Setel Ulang > Kembali ke Setelan Pabrik
- Ikuti proses reset
Setelah selesai, Play Store biasanya balik normal.
Tips Tambahan Supaya Error Nggak Kembali Lagi
Nah, supaya kamu nggak ngalamin hal yang sama terus, ada beberapa tips nih:
- Selalu update aplikasi penting, termasuk Play Store dan Google Play Services
- Rutin bersihin cache di pengaturan
- Jangan asal install aplikasi dari luar Play Store
- Cek koneksi internet sebelum buka Play Store
- Jangan matiin aplikasi sistem secara sembarangan
Kesimpulan
Sekarang kamu udah tahu kan gimana caranya mengatasi pesan “Unfortunately Google Play Store has stopped”? Dengan mengikuti tutorial Cara Mengatasi Unfortunately Google Play Store has Stopped di atas, dijamin kamu nggak bakal panik lagi kalau masalah ini muncul.
Mulai dari cara ringan kayak restart, sampai langkah teknis seperti update sistem atau reset pabrik, semua udah dijelasin lengkap di sini. Dan yang paling penting, kamu bisa lakuin sendiri tanpa perlu ke tukang servis.
 Berita Teknologi Terupdate dan Terkini Update informasi terbaru tentang teknologi
Berita Teknologi Terupdate dan Terkini Update informasi terbaru tentang teknologi