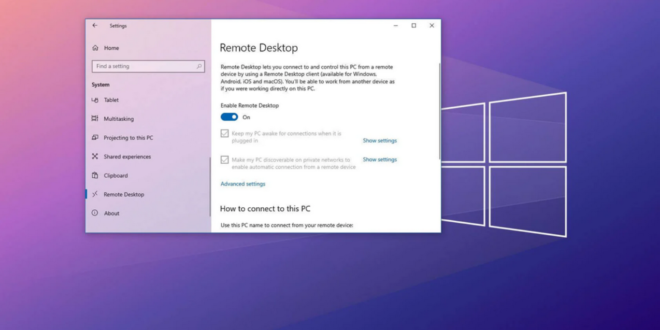Cara Mengaktifkan Remote Desktop di Windows 10 – Seiring perkembangan teknologi, kebutuhan untuk mengakses komputer dari jarak jauh makin meningkat. Kamu pasti pernah kan, berada di luar rumah tapi butuh akses file atau aplikasi di komputer di rumah? Nah, di sinilah Remote Desktop di Windows 10 hadir sebagai solusi!
Remote Desktop memungkinkan Kamu mengendalikan komputer dari perangkat lain, baik itu laptop, tablet, atau bahkan smartphone. Gimana caranya? Yuk, kita bahas langkah-langkah cara mengaktifkan Remote Desktop di Windows 10 dalam artikel ini!
Apa Itu Remote Desktop?
Fitur ini memungkinkan Kamu untuk mengakses dan mengontrol PC Windows dari perangkat lain yang terhubung ke internet, seolah-olah Kamu sedang duduk di depan PC tersebut. Dengan Remote Desktop, Kamu bisa mengakses file, menjalankan aplikasi, dan bahkan menyelesaikan tugas seolah Kamu sedang menggunakan komputer secara langsung.
Fitur ini sangat berguna, terutama bagi Kamu yang sering bekerja dari rumah atau di lokasi lain dan perlu akses ke komputer kantor atau rumah. Tapi sebelum bisa menggunakannya, Kamu harus tahu dulu cara mengaktifkan Remote Desktop di Windows 10.
Persiapan Sebelum Mengaktifkan Remote Desktop
Sebelum Kamu langsung mengaktifkan Remote Desktop, ada beberapa hal yang perlu disiapkan:
- Koneksi Internet Stabil – Karena Remote Desktop membutuhkan akses melalui jaringan, pastikan komputer yang ingin Kamu kendalikan memiliki koneksi internet yang stabil. Begitu juga dengan perangkat yang Kamu gunakan untuk mengakses PC tersebut.
- Windows 10 Pro atau Enterprise – Fitur Remote Desktop ini hanya tersedia di edisi Windows 10 Pro dan Enterprise. Kalau Kamu pakai Windows 10 Home, sayangnya fitur ini tidak tersedia. Cek dulu versi Windows Kamu dengan membuka “Settings” > “System” > “About”.
- Tahu Nama PC dan IP Address – Untuk mengakses komputer melalui Remote Desktop, Kamu perlu tahu nama komputer dan alamat IP-nya. Ini bisa dicek di bagian “System” di Control Panel atau melalui perintah “ipconfig” di Command Prompt.
Setelah semua persiapan ini siap, mari kita lanjut ke tutorial cara mengaktifkan Remote Desktop di Windows 10.
Langkah-Langkah Mengaktifkan Remote Desktop di Windows 10
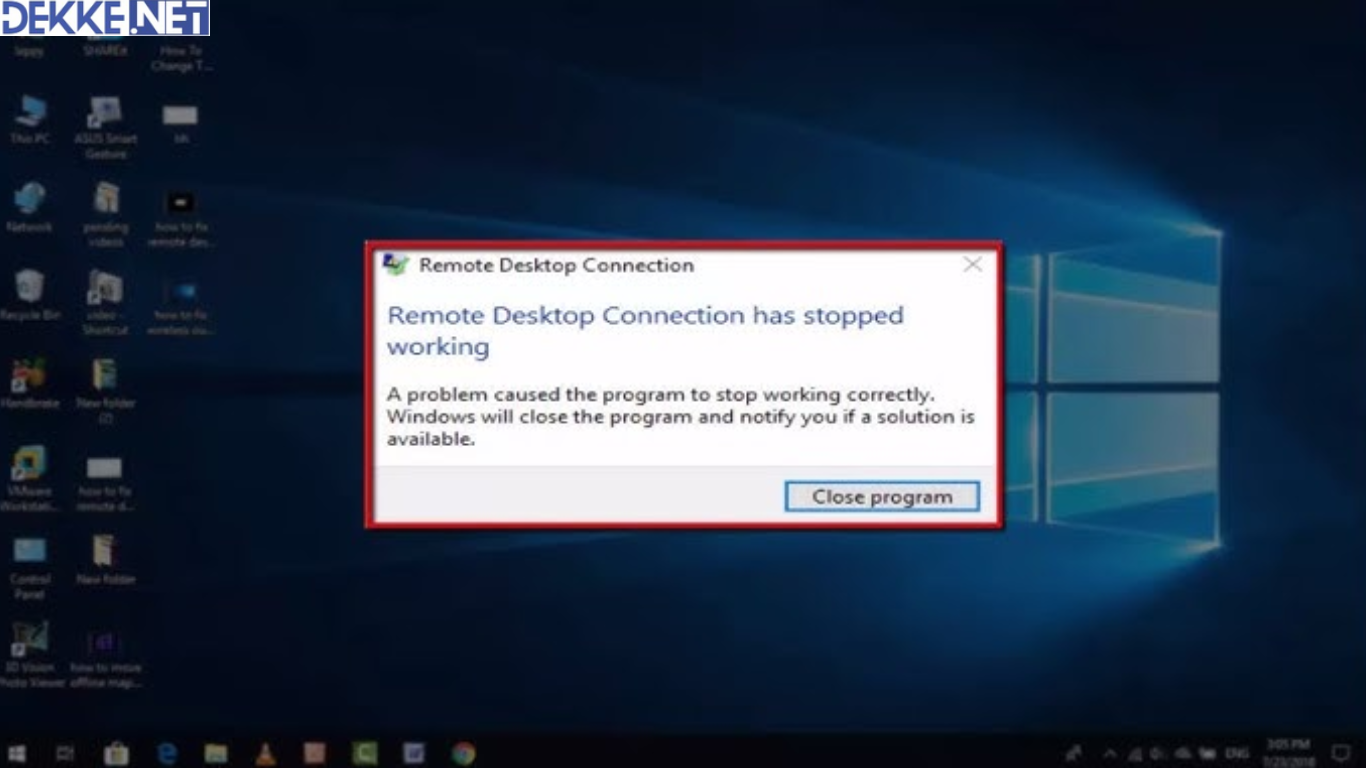
1. Buka Settings Windows
Langkah pertama untuk mengaktifkan Remote Desktop di Windows 10 adalah membuka Settings. Kamu bisa melakukannya dengan cara klik logo Windows di pojok kiri bawah, lalu pilih ikon Settings (yang berbentuk gear).
Atau, Kamu bisa juga langsung menekan tombol Windows + I untuk membuka jendela Settings.
2. Masuk ke Menu System
Setelah Settings terbuka, langkah berikutnya adalah masuk ke menu System. Di sini, Kamu akan menemukan berbagai pengaturan terkait sistem operasi Windows, termasuk pengaturan Remote Desktop.
3. Cari dan Pilih Opsi Remote Desktop
Setelah Kamu berada di menu System, gulir ke bawah hingga menemukan opsi Remote Desktop di panel sebelah kiri. Klik opsi ini untuk membuka halaman pengaturan Remote Desktop.
4. Aktifkan Remote Desktop
Di halaman Remote Desktop, Kamu akan melihat opsi untuk mengaktifkan fitur ini. Pada bagian “Enable Remote Desktop”, klik toggle On untuk mengaktifkan Remote Desktop di PC Kamu. Akan muncul peringatan tentang privasi dan keamanan, tapi jangan khawatir, klik saja Confirm.
5. Catat Nama PC dan IP Address
Setelah Kamu mengaktifkan Remote Desktop, langkah berikutnya adalah mencatat nama komputer Kamu. Nama ini penting karena akan digunakan untuk mengakses komputer Kamu dari perangkat lain. Kamu bisa menemukannya di bagian PC name di halaman pengaturan Remote Desktop.
Untuk alamat IP, Kamu bisa menggunakan perintah ipconfig di Command Prompt. Alamat IP ini juga diperlukan untuk mengakses komputer dari jaringan yang sama.
6. Pastikan Remote Desktop Dapat Diakses Lewat Firewall
Secara default, Windows Firewall mungkin memblokir koneksi Remote Desktop. Oleh karena itu, Kamu harus memastikan bahwa Remote Desktop diizinkan melalui Firewall. Caranya:
- Buka Control Panel, pilih System and Security, lalu klik Windows Defender Firewall.
- Di panel sebelah kiri, klik Allow an app or feature through Windows Defender Firewall.
- Pastikan Remote Desktop dicentang di jaringan Private dan Public.
7. Hubungkan dari Perangkat Lain
Sekarang, setelah Remote Desktop diaktifkan di komputer Kamu, saatnya menghubungkannya dari perangkat lain. Kamu bisa menggunakan aplikasi Remote Desktop Connection yang sudah terpasang di Windows atau aplikasi Microsoft Remote Desktop yang bisa diunduh di perangkat Android atau iOS.
- Buka aplikasi Remote Desktop Connection di perangkat Kamu.
- Masukkan nama PC atau alamat IP yang sudah Kamu catat tadi.
- Klik Connect dan masukkan username serta password Windows Kamu.
Voila! Kamu sekarang bisa mengontrol komputer dari jarak jauh melalui perangkat Kamu.
Masalah Umum dan Cara Mengatasinya
Meski cara mengaktifkan Remote Desktop di Windows 10 cukup mudah, Kamu mungkin akan menemui beberapa masalah saat menggunakannya. Berikut beberapa masalah umum dan cara mengatasinya:
- Tidak Bisa Terhubung ke PC – Cek kembali apakah alamat IP dan nama komputer yang Kamu masukkan sudah benar. Pastikan juga firewall tidak memblokir Remote Desktop.
- Koneksi Lambat atau Terputus-putus – Pastikan koneksi internet Kamu stabil. Jika masalah masih berlanjut, coba gunakan resolusi layar yang lebih rendah di pengaturan Remote Desktop untuk mengurangi beban jaringan.
- Remote Desktop Tidak Tersedia di Windows 10 Home – Upgrade ke Windows 10 Pro atau Enterprise untuk bisa menggunakan fitur ini.
Baca Juga: Cara Memperbaiki Error Hard Disk di Windows 7
Sekarang Kamu sudah tahu cara mengaktifkan Remote Desktop di Windows 10! Dengan fitur ini, Kamu bisa dengan mudah mengakses komputer dari mana saja, kapan saja. Mulai dari pekerjaan kantor hingga sekedar mengakses file pribadi, Remote Desktop benar-benar membuat hidup lebih mudah. Jadi, tunggu apa lagi? Aktifkan sekarang dan nikmati kemudahan akses jarak jauh!
 Berita Teknologi Terupdate dan Terkini Update informasi terbaru tentang teknologi
Berita Teknologi Terupdate dan Terkini Update informasi terbaru tentang teknologi