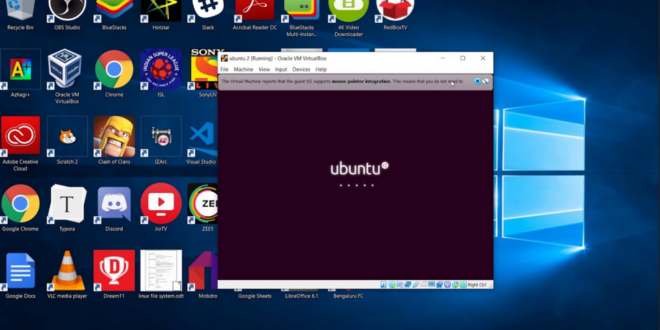Mau Tahu Gimana Cara Install Ubuntu Subsystem di Windows 10? Yuk Simak Tutorialnya Di Artikel Ini!
Mau cobain pakai Ubuntu tapi gak mau ninggalin Windows 10? Tenang, Kamu gak sendirian. Banyak yang pengen nyobain fitur-fitur keren di Ubuntu tanpa harus meninggalkan sistem operasi yang sehari-hari dipakai.
Nah, di Windows 10, Kamu bisa install Ubuntu Subsystem loh! Penasaran gimana caranya? Di artikel ini, Kamu bakal dapetin tutorial lengkap cara install Ubuntu Subsystem di Windows 10 dengan mudah.
Yuk, langsung aja kita bahas step-by-step-nya supaya Kamu bisa ngerasain pengalaman Ubuntu di Windows tanpa ribet!
Mengale Ubuntu Subsystem di Windows 10
Sederhananya, Ubuntu Subsystem atau Windows Subsystem for Linux (WSL) adalah fitur keren di Windows 10 yang memungkinkan Kamu menjalankan sistem operasi Linux, seperti Ubuntu, langsung dari Windows. Jadi, tanpa perlu dual-boot atau setup virtual machine yang ribet, Kamu bisa dapetin pengalaman Linux hanya dengan satu klik aja!
Dengan WSL, Kamu bisa akses command line interface (CLI) dari Ubuntu langsung dari Windows 10. Ini cocok banget buat Kamu yang suka ngoding, ngoprek, atau sekadar mau belajar Linux. Nah, langsung aja kita masuk ke langkah-langkah cara install Ubuntu Subsystem di Windows 10.
Cara Install Ubuntu Subsystem di Windows 10
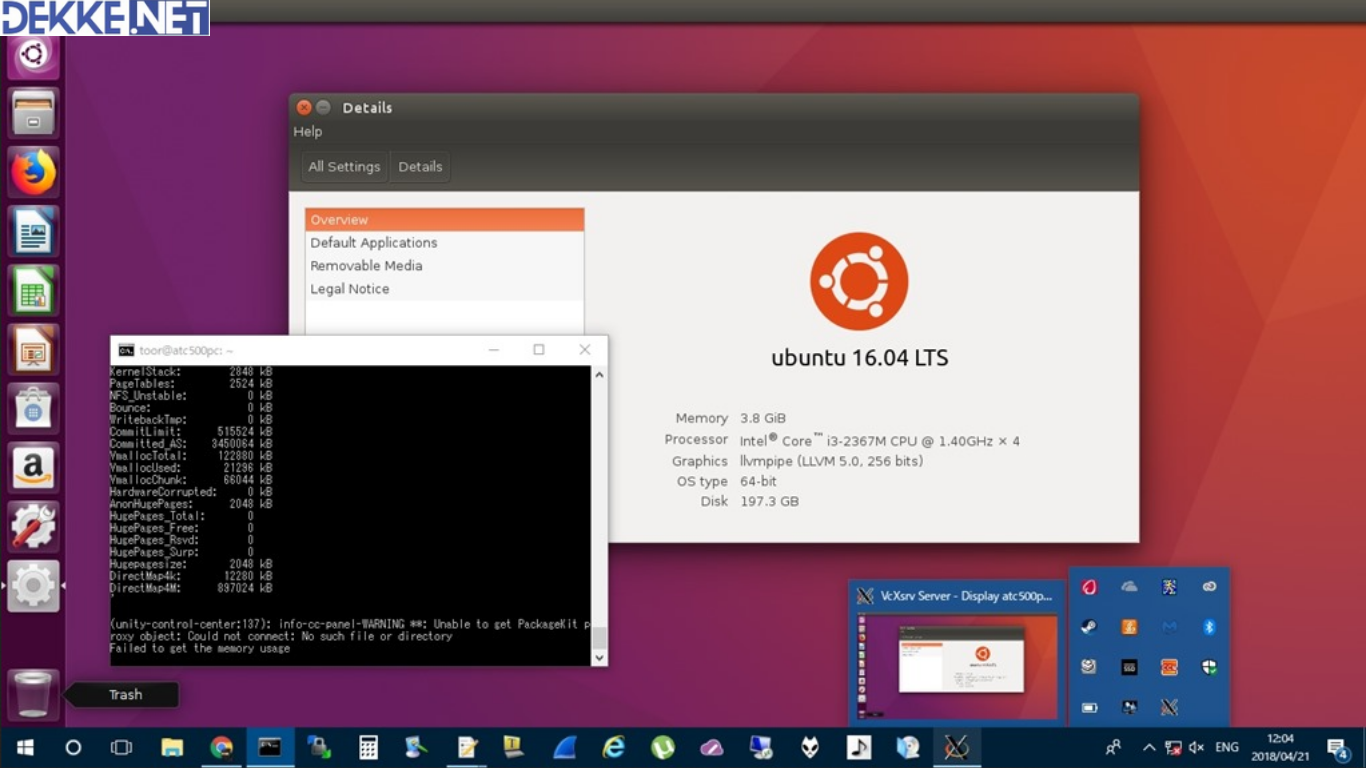
Di bagian ini, kita akan bahas langkah demi langkah cara install Ubuntu Subsystem di Windows 10. Pastikan Kamu mengikuti setiap langkah dengan cermat, ya!
1. Aktifkan Fitur Windows Subsystem for Linux (WSL)
Langkah pertama dalam cara install Ubuntu Subsystem di Windows 10 adalah mengaktifkan fitur WSL. Ikuti langkah-langkah berikut ini:
- Buka Control Panel atau langsung saja ketik “Turn Windows features on or off” di kotak pencarian Windows.
- Cari opsi Windows Subsystem for Linux dan centang kotaknya.
- Klik OK dan restart komputer Kamu setelah selesai.
- Tips: Pastikan Windows 10 Kamu sudah versi terbaru ya, karena fitur WSL tidak tersedia di versi lama.
Dengan mengaktifkan fitur ini, Windows Kamu sekarang siap buat menjalankan sistem operasi Linux seperti Ubuntu.
2. Install Ubuntu dari Microsoft Store
Setelah WSL aktif, langkah selanjutnya adalah install Ubuntu dari Microsoft Store. Ini adalah cara paling mudah untuk menginstall Ubuntu di Windows 10 tanpa harus download file ISO.
- Buka Microsoft Store dari Start Menu.
- Cari Ubuntu di kotak pencarian.
- Klik Install dan tunggu prosesnya selesai.
Setelah proses install selesai, Kamu akan melihat aplikasi Ubuntu di daftar aplikasi Windows. Klik untuk membukanya, dan Kamu akan masuk ke terminal Ubuntu yang siap digunakan!
3. Lakukan Setup Awal Ubuntu
Saat pertama kali membuka aplikasi Ubuntu, Kamu akan diminta untuk melakukan beberapa setup awal. Ikuti petunjuk yang diberikan:
- Masukkan username dan password sesuai dengan keinginan Kamu. Ini akan menjadi user utama di Ubuntu yang Kamu gunakan.
- Setelah setup selesai, Kamu sudah bisa menjalankan perintah-perintah Linux seperti ls, cd, nano, dan lain-lain langsung dari Windows.
Gampang kan? Sampai di sini, Kamu sudah berhasil menginstall Ubuntu Subsystem di Windows 10. Tapi tunggu, masih ada beberapa langkah penting lainnya!
4. Update dan Upgrade Ubuntu
Langkah berikutnya dalam cara install Ubuntu Subsystem di Windows 10 adalah mengupdate dan mengupgrade Ubuntu agar semua paketnya up-to-date.
Buka terminal Ubuntu dan ketik perintah berikut:
- sudo apt update && sudo apt upgrade
- Masukkan password yang sudah Kamu buat sebelumnya, lalu tunggu proses update selesai.
Dengan update dan upgrade ini, sistem Ubuntu Kamu jadi lebih stabil dan terhindar dari bug. Setelah ini, Kamu bebas mau install tools atau aplikasi apa pun yang tersedia di Linux!
Tips dan Trik Menggunakan Ubuntu Subsystem di Windows 10
Sekarang Ubuntu Subsystem Kamu sudah siap digunakan, nih. Berikut beberapa tips dan trik yang mungkin akan membantu Kamu.
Mengakses File Windows dari Ubuntu
Salah satu fitur keren WSL adalah Kamu bisa akses file Windows dari Ubuntu. Semua file di Windows bisa diakses dari /mnt/c, jadi kalau Kamu mau masuk ke folder Documents di Windows, tinggal ketik aja:
- cd /mnt/c/Users/NamaKamu/Documents
Mudah banget, kan? Jadi Kamu bisa buka, edit, dan copy file di Windows langsung dari Ubuntu.
Menjalankan Script Bash dari Windows Command Prompt
Gak cuma dari Ubuntu aja, Kamu juga bisa jalankan script Bash dari Windows Command Prompt atau PowerShell. Misalnya, kalau Kamu punya script bernama script.sh di direktori Ubuntu, tinggal jalankan:
- bash script.sh
Ini memudahkan Kamu untuk integrasi antara kedua sistem operasi tanpa repot pindah-pindah aplikasi.
Kesimpulan
Itulah panduan lengkap cara install Ubuntu Subsystem di Windows 10. Gimana, mudah banget kan? Sekarang Kamu udah bisa menikmati pengalaman Ubuntu di dalam Windows tanpa harus repot-repot install dual-boot atau setup VM. Kamu bisa belajar command Linux, ngerjain project coding, dan banyak hal lain hanya dari satu sistem operasi.
Selamat mencoba, dan semoga bermanfaat!
 Berita Teknologi Terupdate dan Terkini Update informasi terbaru tentang teknologi
Berita Teknologi Terupdate dan Terkini Update informasi terbaru tentang teknologi