Hai kamu yang lagi pengen bikin desain makin kece! Kali ini aku bakal ngajarin gimana Cara Membuat Efek Neon di Photoshop dengan gaya yang simpel tapi hasilnya dijamin bikin mata melirik. Efek neon ini tuh salah satu efek yang lagi hits banget, sering banget dipake buat desain poster, quotes, sampai konten media sosial.
Nggak usah pusing mikirin teknik yang ribet-ribet, di sini aku bakal jelasin step by step-nya secara lengkap. Siap? Yuk langsung simak sampe habis!
Kenapa Harus Belajar Efek Neon di Photoshop?
Kalau kamu sering lihat desain dengan teks atau objek yang nyala-nyala kayak lampu neon di pinggir jalan, nah itulah yang bakal kita bikin di Photoshop. Efek neon ini bukan cuma estetik, tapi juga bisa ngasih kesan modern dan futuristik buat desain kamu.
Selain itu, Cara Membuat Efek Neon di Photoshop tuh sebenarnya gampang banget kalau kamu tau trik dasarnya. Dengan sedikit sentuhan blending dan warna yang pas, kamu udah bisa bikin efek neon kece kayak desainer profesional.
Persiapan Awal Sebelum Bikin Efek Neon di Photoshop
Sebelum kita masuk ke langkah-langkahnya, ada beberapa hal yang perlu kamu siapin dulu nih:
- Pastikan kamu udah install Adobe Photoshop (minimal versi CS6 ke atas biar fiturnya lengkap)
- Siapkan teks atau objek yang mau dikasih efek neon
- Pilih warna neon yang kamu suka (biru, pink, ungu, atau hijau)
Kalau udah siap, yuk kita lanjut ke tahap eksekusi!
Langkah-Langkah Cara Membuat Efek Neon di Photoshop
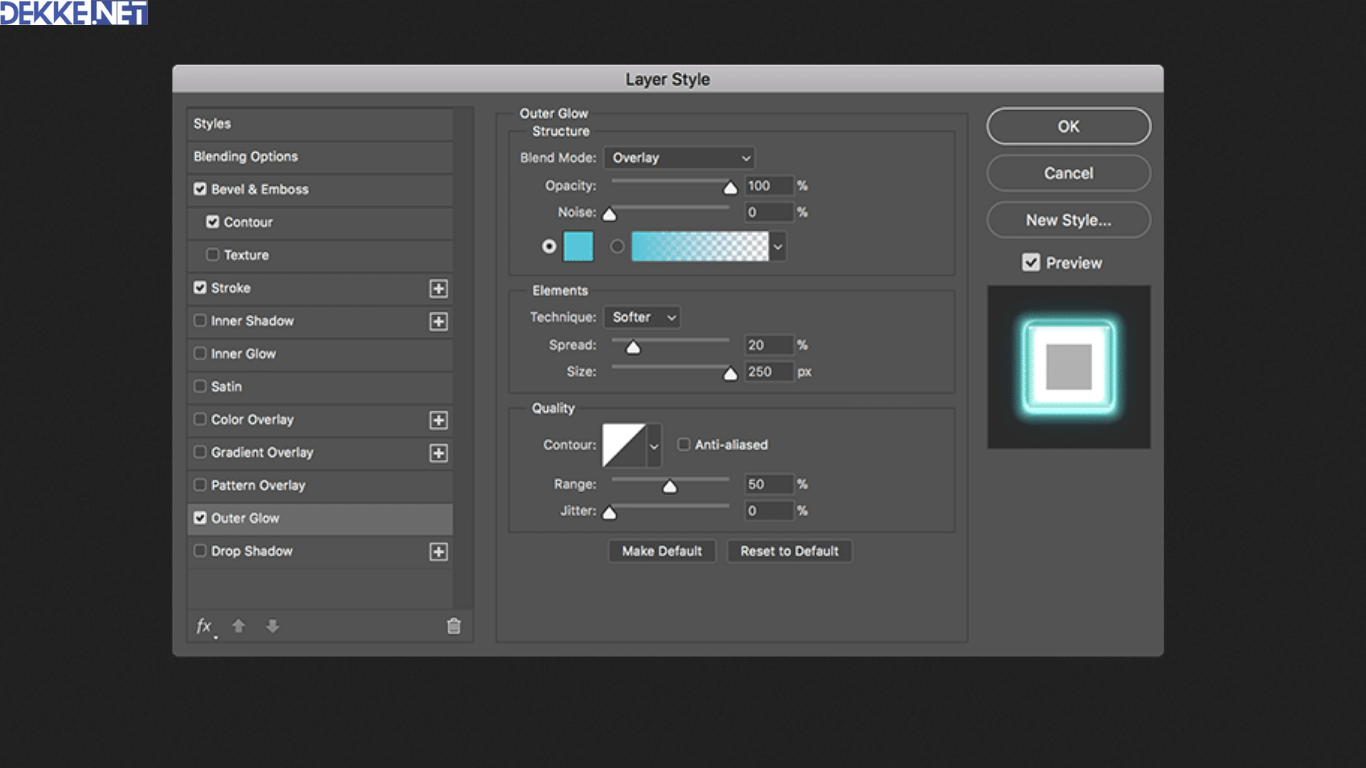
1. Buat Background Gelap
Pertama, bikin dulu background berwarna gelap. Kenapa harus gelap? Karena neon bakal lebih keliatan nyala kalau latarnya gelap.
- Buka Photoshop dan bikin dokumen baru (Ctrl+N).
- Atur ukuran sesuai kebutuhan kamu.
- Pilih warna hitam atau abu-abu gelap sebagai background-nya.
2. Tambahkan Teks atau Objek
Setelah background siap, sekarang waktunya tambahin teks atau objek yang mau dikasih efek neon.
- Klik Type Tool (T) buat nulis teks.
- Pilih font yang tegas dan bold biar efek neonnya keliatan maksimal.
- Kalau mau pake bentuk atau logo, kamu bisa impor atau bikin langsung di Photoshop.
3. Beri Warna Dasar
Sebelum dikasih efek glow, kamu perlu kasih warna dasar dulu ke teks atau objeknya.
- Pilih warna yang kamu mau di toolbar warna.
- Terapin warna ke teks atau objeknya.
4. Tambahkan Outer Glow
Nah, ini dia kunci utama bikin efek neon yang glowing!
- Klik kanan layer teks atau objek, terus pilih Blending Options.
- Centang Outer Glow.
- Pilih warna neon yang sesuai, misalnya biru neon atau pink neon.
- Atur Opacity ke 75%-100% biar nyalanya makin jelas.
- Mainkan Spread dan Size sampe efek glow-nya sesuai keinginan.
5. Tambahkan Inner Glow (Opsional)
Kalau kamu mau efek neonnya makin dramatis, kamu bisa tambahin inner glow juga.
- Masih di Blending Options, centang Inner Glow.
- Pilih warna neon yang sama.
- Atur Opacity dan Size-nya sesuai selera.
6. Duplikasi Layer Buat Efek Tebal
Supaya efek neon keliatan lebih berdimensi, kamu bisa duplikat layernya.
- Klik kanan layer, pilih Duplicate Layer.
- Atur layer yang bawah sedikit blur atau opacity-nya dikurangin buat efek bayangan halus.
Tips Tambahan Biar Efek Neon di Photoshop Makin Keren
- Pakai Font Retro atau Futuristik
Font berkarakter kuat kayak font 80-an atau cyberpunk bakal makin ngasih vibes neon yang kuat. - Mainin Layer Style Secara Kreatif
Nggak cuma outer glow, kamu juga bisa kombinasikan sama stroke atau gradient overlay biar efeknya makin unik. - Tambah Elemen Pendukung
Kamu bisa tambahin efek asap, pantulan cahaya di lantai, atau background kota malam buat memperkuat suasana. - Gunakan Warna Kontras
Neon bakal lebih stand out kalau warnanya kontras sama background. Contohnya, neon biru di atas background hitam pekat.
Kesalahan Umum Saat Membuat Efek Neon di Photoshop
Biar kamu nggak jatuh ke lubang yang sama, nih aku spill beberapa kesalahan yang sering kejadian pas bikin efek neon:
- Outer Glow Terlalu Pucat
Pastikan opacity dan warna neon cukup kuat biar efeknya terlihat jelas. - Teks atau Objek Terlalu Tipis
Font atau bentuk yang terlalu tipis bakal susah dikasih efek neon yang nyata. - Background Terlalu Ramai
Neon butuh ruang buat bersinar, jadi jangan pakai background yang terlalu rame atau bercorak heboh.
Kenapa Harus Coba Efek Neon di Photoshop?
Selain karena keren dan kekinian, efek neon ini juga bisa bikin desain kamu keliatan lebih profesional. Plus, skill ini bisa banget jadi modal kamu buat bikin portofolio desain yang lebih kece. Banyak klien atau project yang suka sama efek neon buat branding produk atau event.
Jadi, makin semangat dong belajar Cara Membuat Efek Neon di Photoshop?
Kesimpulan
Nah, itu dia tutorial lengkap Cara Membuat Efek Neon di Photoshop yang bisa langsung kamu coba. Mulai dari persiapan, langkah-langkah detail, sampai tips rahasianya udah aku spill semua. Sekarang tinggal kamu praktekin dan eksplorasi sendiri sesuai gaya desain kamu.
Kalau kamu mau terus upgrade skill desain, jangan ragu buat pantengin tutorial-tutorial lainnya juga ya. Selamat berkarya dan semoga hasil desain neonnya makin keren!
 Berita Teknologi Terupdate dan Terkini Update informasi terbaru tentang teknologi
Berita Teknologi Terupdate dan Terkini Update informasi terbaru tentang teknologi

