Halo kamu yang lagi cari tahu cara merekam di Google Meet, pas banget kamu mampir ke artikel ini! Mungkin kamu lagi butuh rekaman buat dokumentasi rapat, belajar online, atau sekadar pengingat diskusi penting. Apa pun alasannya, di artikel ini kamu bakal dapetin panduan lengkapnya, step-by-step, tanpa perlu bingung lagi. Yuk kita bahas bareng!
Apa Itu Google Meet dan Kenapa Perlu Merekamnya?
Google Meet adalah salah satu platform video conference andalan dari Google. Kamu bisa gunain buat rapat kerja, kelas online, diskusi kelompok, sampai interview. Nah, karena sekarang semuanya serba online, rekaman jadi penting banget. Dengan merekam, kamu bisa:
- Nonton ulang pembahasan penting
- Berbagi rekaman ke teman yang ketinggalan
- Simpan bukti dokumentasi rapat atau presentasi
Tapi tentu aja, ada cara-cara tertentu biar kamu bisa rekam dengan benar dan sesuai aturan Google.
Syarat dan Ketentuan Sebelum Merekam di Google Meet
Sebelum kamu buru-buru pencet tombol rekam, ada beberapa hal yang harus kamu pastikan:
- Akun Google Workspace
Rekaman hanya bisa dilakukan oleh pengguna yang memakai akun Google Workspace (dulu G Suite), seperti akun kantor atau sekolah. - Izin dari Penyelenggara Meeting
Biasanya, hanya host atau co-host yang bisa merekam. Jadi pastikan kamu punya akses atau minta izin dulu, ya! - Penyimpanan Drive
Hasil rekaman akan otomatis tersimpan di Google Drive host. Jadi pastikan penyimpanan kamu masih cukup.
Kalau semua syarat udah oke, sekarang kita masuk ke langkah-langkahnya.
Cara Merekam di Google Meet Lewat Laptop atau PC
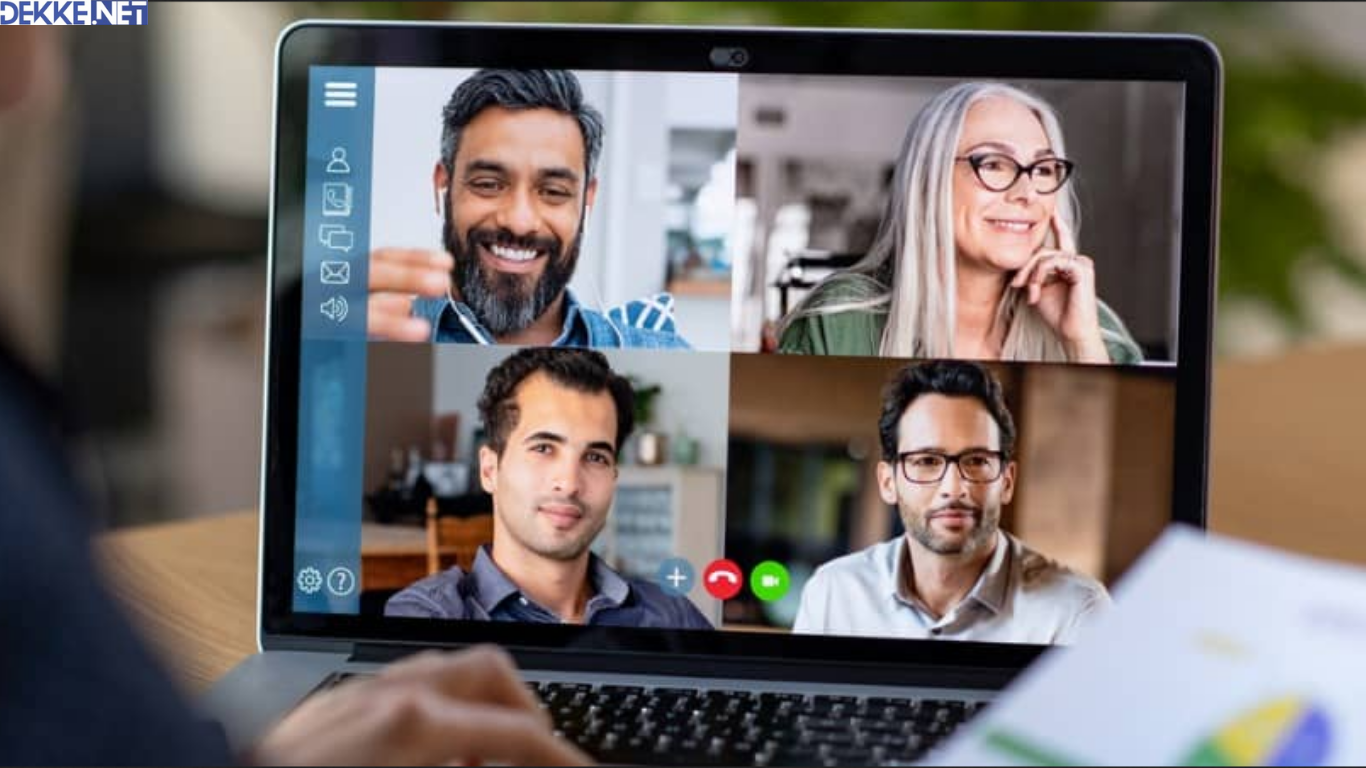
1. Aktifkan Fitur Rekam
- Pertama, buka Google Meet dan gabung ke meeting seperti biasa.
- Pastikan kamu adalah host atau co-host.
- Klik ikon tiga titik vertikal di kanan bawah layar.
- Pilih opsi Rekam meeting.
Begitu kamu klik, nanti akan muncul notifikasi bahwa meeting sedang direkam. Peserta lain juga akan dapat notifikasi ini secara otomatis.
2. Mulai dan Hentikan Rekaman
- Kalau kamu udah siap, tinggal klik Mulai rekaman.
- Saat meeting selesai atau kamu ingin berhenti merekam, klik lagi ikon tiga titik tadi.
- Pilih Hentikan rekaman, dan Google akan otomatis menyimpan hasilnya.
3. Lokasi Penyimpanan Rekaman
Setelah meeting selesai, rekaman akan dikirim ke Google Drive kamu, tepatnya di folder “Meet Recordings”. Kamu juga bakal dapat email berisi link ke rekaman tersebut.
Cara Merekam Google Meet dari HP (Alternatif)
Sayangnya, Google belum menyediakan fitur rekam langsung dari aplikasi Google Meet di HP. Tapi tenang, kamu masih bisa pakai alternatif:
- Gunakan Screen Recorder Bawaan
HP Android atau iPhone biasanya punya fitur screen recorder. Aktifkan fitur ini sebelum kamu gabung ke meeting. - Gunakan Aplikasi Pihak Ketiga
Kalau nggak ada fitur bawaan, kamu bisa pakai aplikasi seperti AZ Screen Recorder atau Mobizen.
Tapi hati-hati ya, pastikan kamu tetap menghormati privasi peserta lain dan minta izin sebelum merekam.
Tips Tambahan agar Rekaman Google Meet Lebih Maksimal
- Gunakan headset biar suara kamu lebih jernih
- Nyalakan mic hanya saat bicara untuk menghindari suara bising
- Aktifkan layout tampilan grid jika kamu ingin semua peserta terekam
- Pastikan koneksi internet stabil supaya rekaman nggak ngelag
Masalah yang Sering Terjadi Saat Merekam Google Meet
Beberapa hal yang sering bikin bingung:
- Tombol rekam tidak muncul: Coba cek apakah kamu menggunakan akun Google Workspace dan punya peran host.
- Rekaman tidak muncul di Drive: Kadang butuh waktu beberapa menit sampai rekaman muncul. Coba cek lagi setelah 10-15 menit.
- Kualitas rekaman buram: Bisa jadi karena koneksi internet yang nggak stabil saat meeting berlangsung.
Kalau kamu nemuin masalah lain, coba cek Pusat Bantuan Google Meet.
Penutup dan Kesimpulan
Nah, sekarang kamu udah tahu kan cara merekam di Google Meet dengan lengkap dan gampang? Mulai dari yang resmi lewat laptop sampai alternatif lewat HP juga udah dibahas. Intinya, rekaman bisa jadi penyelamat banget buat kamu yang pengin dokumentasi atau pengingat diskusi penting.
Jangan lupa juga, pastikan kamu punya izin sebelum merekam dan hormati privasi peserta lainnya. Semoga artikel ini bermanfaat dan bisa bantu kamu jadi makin produktif di dunia digital. Selamat mencoba ya, dan semoga lancar!
 Berita Teknologi Terupdate dan Terkini Update informasi terbaru tentang teknologi
Berita Teknologi Terupdate dan Terkini Update informasi terbaru tentang teknologi
