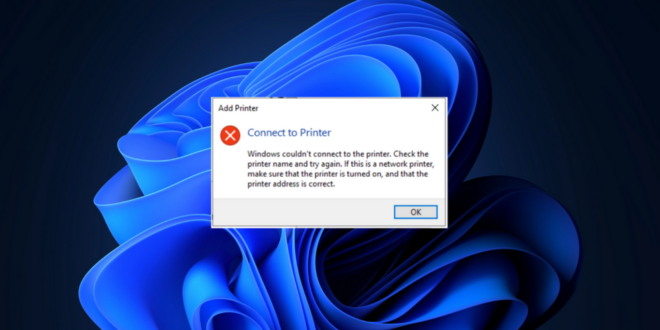Kamu pernah mengalami masalah saat mau mencetak dokumen, tapi tiba-tiba muncul pesan error bertuliskan Windows Cannot Connect to the Printer? Tenang, Kamu nggak sendirian. Masalah ini sering banget terjadi dan bikin frustrasi, terutama kalau Kamu lagi butuh nge-print dokumen penting.
Tapi jangan khawatir, artikel ini bakal kasih Kamu solusi lengkap cara mengatasi Windows Cannot Connect to the Printer yang mudah dipahami.
Penyebab Masalah Windows Cannot Connect to the Printer
Kamu perlu tahu dulu kenapa masalah ini bisa muncul. Berikut beberapa penyebab umum:
- Driver Printer yang Tidak Cocok atau Rusak
Driver printer adalah penghubung antara Windows dan printer. Kalau driver-nya bermasalah, jangan heran kalau printer jadi nggak bisa digunakan. - Printer Tidak Terdeteksi oleh Komputer
Masalah ini biasanya terjadi kalau ada gangguan pada koneksi, baik karena kabel USB, jaringan Wi-Fi, atau pengaturan IP Address yang salah. - Service Printer Spooler Bermasalah
Printer Spooler adalah layanan di Windows yang mengelola antrian cetak. Kalau service ini crash atau tidak berjalan, printer pasti error. - Konflik dengan Pengaturan Jaringan
Kalau Kamu menggunakan printer bersama di jaringan, konflik IP atau pengaturan sharing printer yang salah juga bisa jadi penyebab.
Cara Mengatasi Windows Cannot Connect to the Printer
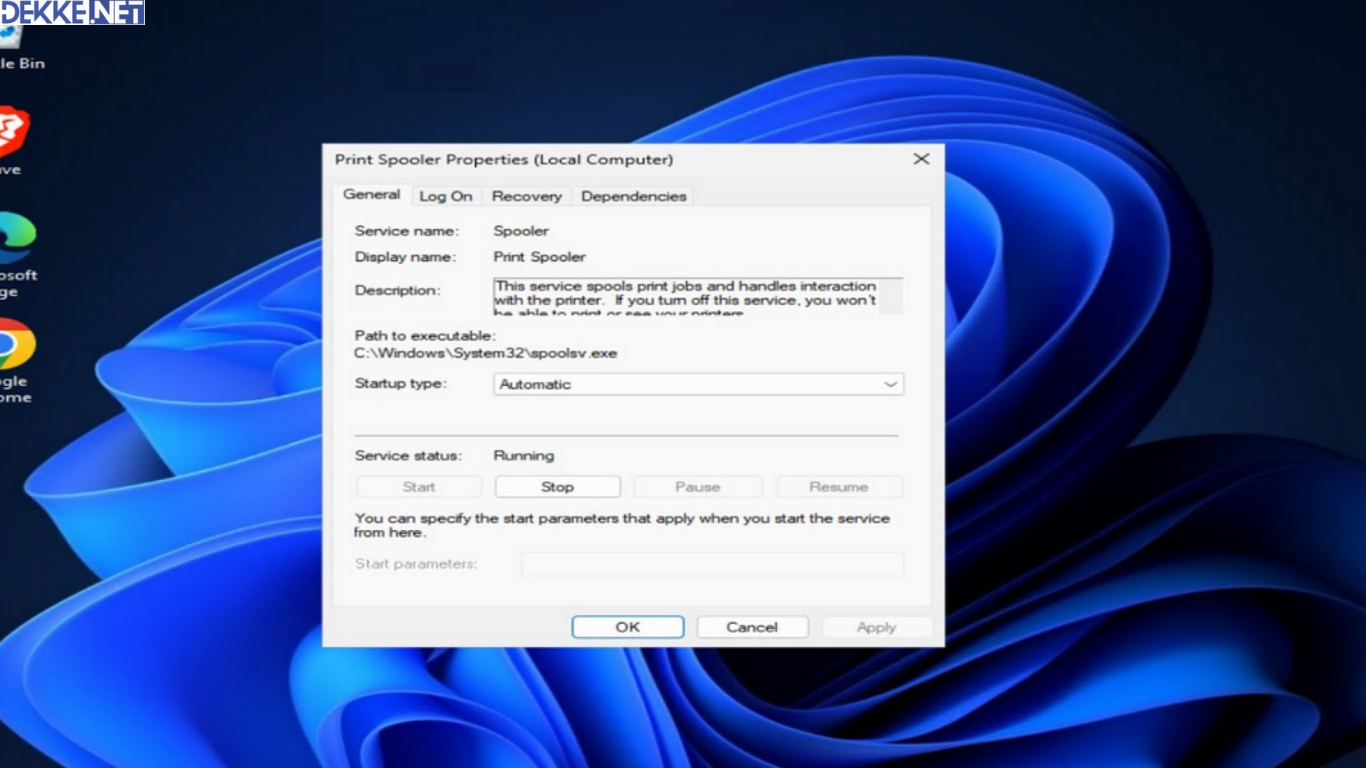
Jangan langsung buru-buru panggil teknisi! Kamu bisa coba beberapa cara mengatasi Windows Cannot Connect to the Printer berikut ini.
1. Periksa Driver Printer
Langkah-langkah:
Uninstall Driver Lama
- Masuk ke Control Panel > Devices and Printers.
- Klik kanan pada printer yang bermasalah, lalu pilih Remove Device.
- Download Driver Terbaru
- Kunjungi situs resmi produsen printer Kamu (misalnya HP, Epson, Canon).
- Cari driver yang sesuai dengan tipe printer dan versi Windows Kamu.
Install Driver Baru
- Jalankan file instalasi driver yang sudah diunduh dan ikuti petunjuknya.
- Driver printer yang tepat sering jadi kunci utama untuk menyelesaikan error ini.
2. Restart Service Printer Spooler
Langkah-langkah:
- Tekan tombol Windows + R, lalu ketik services.msc dan tekan Enter.
- Cari layanan bernama Print Spooler.
- Klik kanan pada layanan tersebut, lalu pilih Restart.
Setelah itu, coba sambungkan kembali printer Kamu dan lihat apakah masalahnya sudah teratasi.
3. Periksa Koneksi Printer
Langkah-langkah untuk Printer USB:
- Pastikan kabel USB tersambung dengan baik ke komputer dan printer.
- Coba gunakan port USB yang berbeda.
Langkah-langkah untuk Printer Jaringan:
- Pastikan printer dan komputer Kamu berada di jaringan yang sama.
- Cek pengaturan IP Address pada printer Kamu.
- Masuk ke menu Settings di printer, lalu cari informasi IP.
Tambahkan printer secara manual:
- Masuk ke Control Panel > Devices and Printers > Add a Printer.
- Pilih opsi Add a Network, Wireless or Bluetooth Printer.
4. Gunakan Troubleshooter Bawaan Windows
Langkah-langkah:
- Buka Control Panel, lalu pilih Troubleshooting.
- Klik opsi View All di sisi kiri.
- Pilih Printer, lalu klik Next untuk menjalankan proses troubleshooting.
- Ikuti panduan yang muncul di layar untuk memperbaiki masalah.
5. Tambahkan Printer Secara Manual dengan Nama Port yang Tepat
Langkah-langkah:
- Masuk ke Control Panel > Devices and Printers.
- Klik Add a Printer, lalu pilih The Printer That I Want Isn’t Listed.
- Pilih opsi Add a Local Printer or Network Printer with Manual Settings.
- Pada bagian port, pilih port yang sesuai, seperti USB001 atau alamat IP printer.
- Ikuti langkah berikutnya hingga proses selesai.
Metode ini sering berhasil kalau masalahnya terkait dengan pengaturan port yang salah.
6. Update Windows Kamu
Terkadang, masalah ini bisa muncul karena bug di sistem operasi Windows. Pastikan Kamu sudah menggunakan versi Windows terbaru.
Langkah-langkah:
- Buka Settings > Update & Security.
- Klik Check for Updates, lalu install pembaruan yang tersedia.
Tips Tambahan agar Printer Kamu Selalu Siap Digunakan
- Rutin Update Driver Printer : jangan malas untuk memeriksa pembaruan driver, terutama jika Kamu baru saja upgrade Windows.
- Jaga Koneksi Jaringan Tetap Stabil : Kalau Kamu menggunakan printer jaringan, pastikan router dan printer berada di tempat yang stabil dan sinyalnya kuat.
- Cek Kondisi Printer Secara Berkala : Bersihkan printer dan cek bagian-bagian penting seperti kabel, tinta, atau toner untuk mencegah masalah lainnya.
Kesimpulan
Masalah Windows Cannot Connect to the Printer memang bikin kesal, tapi bukan berarti nggak bisa diatasi. Dengan mengikuti langkah-langkah di atas, Kamu bisa memperbaiki error ini tanpa perlu bantuan teknisi.
Cukup periksa driver, koneksi, dan layanan Print Spooler, Kamu sudah setengah jalan untuk menyelesaikan masalah. Kalau semua langkah ini sudah Kamu coba tapi printer masih bermasalah, mungkin saatnya konsultasi dengan teknisi profesional.
Sekarang, Kamu sudah tahu cara mengatasi Windows Cannot Connect to the Printer! Semoga artikel ini membantu dan printer Kamu kembali normal. Selamat mencoba!
 Berita Teknologi Terupdate dan Terkini Update informasi terbaru tentang teknologi
Berita Teknologi Terupdate dan Terkini Update informasi terbaru tentang teknologi