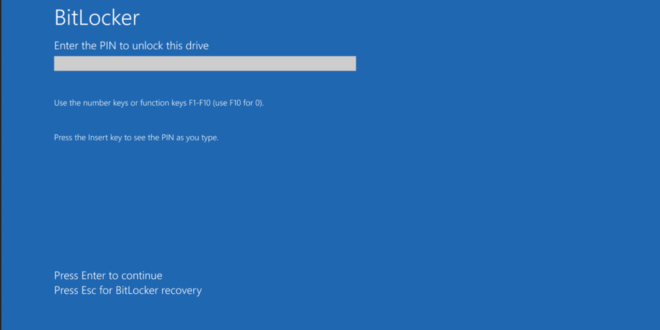Cara Mengaktifkan BitLocker di Windows 10 – Sudah pernah dengar soal BitLocker? Buat kamu yang baru tahu, BitLocker adalah fitur keamanan di Windows 10 yang bisa kamu pakai untuk mengenkripsi data di drive komputer kamu. Dengan kata lain, BitLocker ini bisa bikin data kamu lebih aman dari tangan-tangan usil yang ingin mencuri informasi penting. Tapi, gimana sih cara mengaktifkan BitLocker di Windows 10? Yuk, simak artikel ini untuk tahu tutorial lengkapnya!
Apa Itu BitLocker?
BitLocker adalah fitur bawaan Windows yang dirancang untuk melindungi data di drive kamu dengan metode enkripsi. Jadi, kalau kamu menyimpan file penting seperti dokumen pekerjaan, foto pribadi, atau data keuangan, fitur ini bisa bikin kamu merasa lebih aman. Intinya, dengan BitLocker, kamu punya kunci virtual yang cuma bisa dibuka oleh orang yang tahu password atau kunci enkripsinya.
Langkah-Langkah Cara Mengaktifkan BitLocker di Windows 10
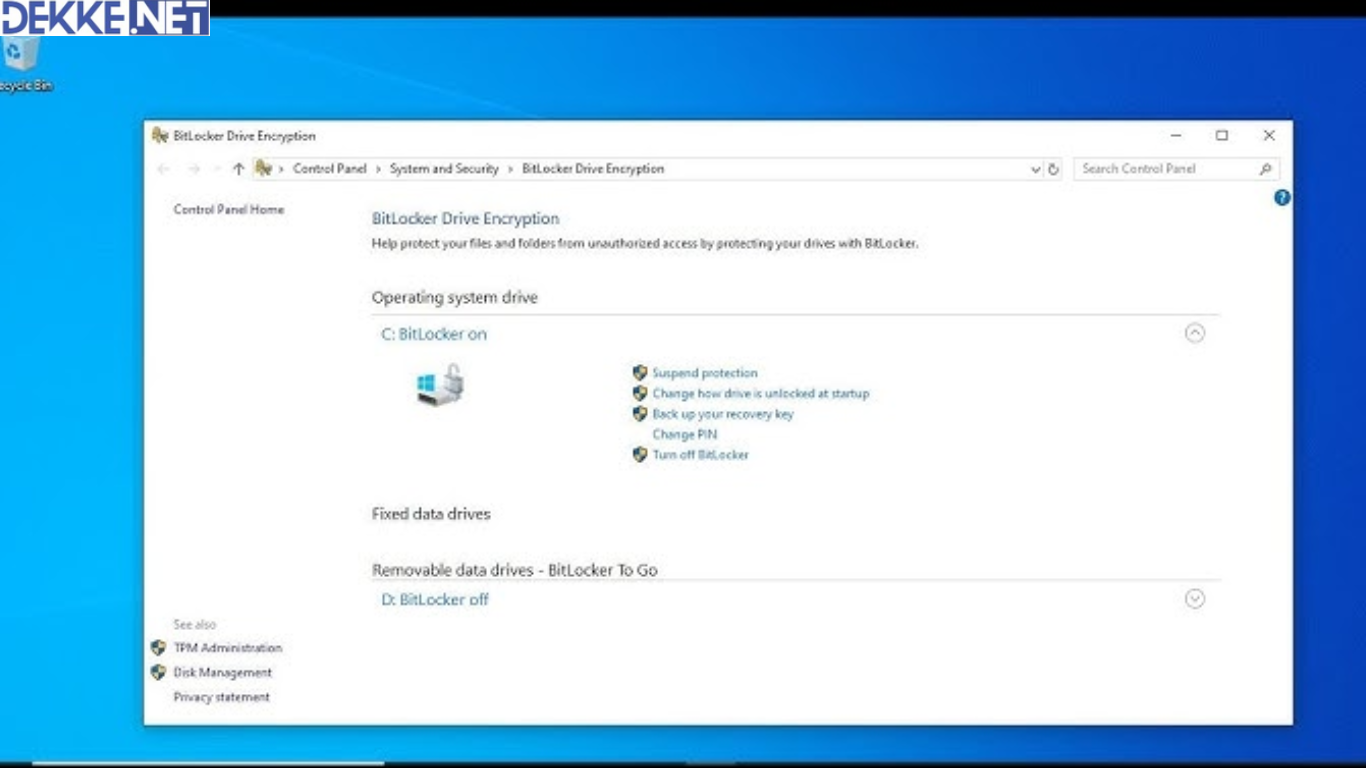
Nah, sekarang kita masuk ke bagian yang paling ditunggu-tunggu, yaitu cara mengaktifkan BitLocker di Windows 10. Caranya gampang kok, kamu tinggal ikuti langkah-langkah di bawah ini.
1. Cek Apakah Komputer Kamu Mendukung BitLocker
Langkah pertama, kamu perlu memastikan apakah komputer kamu mendukung BitLocker atau tidak. BitLocker biasanya tersedia di edisi Windows 10 Pro, Enterprise, dan Education. Jadi, kalau kamu pakai Windows 10 Home, sayangnya fitur ini tidak tersedia secara langsung.
Untuk mengeceknya, ikuti langkah-langkah berikut:
- Klik kanan pada ikon Start di taskbar.
- Pilih System.
- Di bagian Windows Edition, cek apakah tertulis Windows 10 Pro atau edisi lainnya yang mendukung BitLocker.
2. Buka BitLocker dari Control Panel
Kalau sudah yakin bahwa komputer kamu mendukung BitLocker, langkah selanjutnya adalah membuka fitur ini. Caranya cukup mudah:
- Klik Start lalu cari Control Panel.
- Di dalam Control Panel, pilih opsi System and Security.
- Lalu, klik BitLocker Drive Encryption.
Setelah kamu masuk ke menu BitLocker, kamu akan melihat daftar drive yang ada di komputer kamu. Di sini kamu bisa memilih drive mana yang ingin kamu enkripsi menggunakan BitLocker.
3. Aktifkan BitLocker
Setelah kamu memilih drive yang ingin dienkripsi, langkah berikutnya adalah mengaktifkan BitLocker. Ikuti langkah-langkah ini:
- Klik pada opsi Turn On BitLocker di drive yang kamu pilih.
- BitLocker akan memulai proses pengecekan sistem. Jika ada masalah seperti TPM (Trusted Platform Module) tidak terdeteksi, Windows akan memberitahu kamu langkah selanjutnya.
4. Pilih Metode Enkripsi
BitLocker akan memberikan kamu dua pilihan metode enkripsi:
Enkripsi Seluruh Drive: Cocok buat kamu yang ingin melindungi seluruh isi drive, baik data lama maupun baru.
- Enkripsi Data Baru Saja: Pilihan ini akan mengenkripsi data baru yang kamu tambahkan setelah BitLocker diaktifkan. Data yang sudah ada tidak akan dienkripsi.
Kamu bisa pilih metode sesuai kebutuhan. Kalau ini pertama kali kamu mengaktifkan BitLocker, disarankan untuk memilih enkripsi seluruh drive agar data lama juga terlindungi.
5. Pilih Cara Membuka BitLocker
Selanjutnya, kamu akan diminta memilih cara untuk membuka drive yang terenkripsi. Ada beberapa opsi yang bisa kamu pilih:
- Menggunakan Password: Ini adalah opsi paling umum. Kamu hanya perlu membuat password yang kuat dan mudah diingat.
- Menggunakan USB Flash Drive: Jika kamu memilih opsi ini, kamu akan butuh USB untuk membuka drive yang terenkripsi. Setiap kali komputer di-restart atau dihidupkan, kamu harus mencolokkan USB tersebut.
- TPM (Trusted Platform Module): Ini adalah chip hardware yang biasanya ada di motherboard laptop modern.
Kalau komputer kamu punya TPM, BitLocker bisa terhubung langsung ke TPM untuk membuka enkripsi tanpa perlu password atau USB.
6. Simpan Kunci Pemulihan (Recovery Key)
Ini langkah yang penting banget! Setelah kamu memilih metode membuka BitLocker, kamu akan diminta untuk menyimpan kunci pemulihan atau Recovery Key. Recovery Key ini berguna kalau suatu hari kamu lupa password atau tidak bisa mengakses USB. Ada beberapa opsi untuk menyimpan Recovery Key:
- Menyimpannya di akun Microsoft kamu.
- Menyimpannya di file teks di lokasi yang aman.
- Mencetak Recovery Key dan menyimpannya secara fisik.
Pastikan kamu menyimpan Recovery Key di tempat yang aman dan bisa diakses kapan saja.
7. Mulai Proses Enkripsi
Setelah semua pengaturan selesai, kamu bisa langsung memulai proses enkripsi. Proses ini bisa memakan waktu, tergantung pada ukuran drive dan jumlah data yang ada di dalamnya. Kamu bisa tetap menggunakan komputer seperti biasa selama proses ini berlangsung, tapi performanya mungkin sedikit lebih lambat.
BitLocker Solusi Praktis untuk Keamanan Data Kamu
Sekarang, kamu sudah tahu cara mengaktifkan BitLocker di Windows 10, kan? Dengan BitLocker, kamu bisa tidur lebih nyenyak karena tahu bahwa data kamu aman. Fitur ini sangat bermanfaat, apalagi kalau kamu sering menyimpan data-data penting di laptop atau komputer.
Selain itu, dengan mengikuti langkah-langkah yang sudah dijelaskan, kamu nggak perlu khawatir kesulitan saat mengaktifkan BitLocker. Prosesnya cukup mudah, dan manfaatnya sangat besar buat keamanan data kamu. Jadi, tunggu apa lagi? Yuk, segera aktifkan BitLocker di Windows 10 kamu sekarang!
Pertanyaan yang Sering Ditanyakan
Apakah Semua Edisi Windows 10 Mendukung BitLocker?
Tidak. BitLocker hanya tersedia di edisi Windows 10 Pro, Enterprise, dan Education. Untuk pengguna Windows 10 Home, fitur ini tidak disertakan.
Apakah Enkripsi BitLocker Bisa Di-nonaktifkan?
Tentu saja bisa! Jika kamu ingin menonaktifkan BitLocker, cukup masuk ke menu BitLocker Drive Encryption di Control Panel, lalu pilih opsi Turn Off BitLocker pada drive yang ingin kamu nonaktifkan.
Apakah Enkripsi BitLocker Memperlambat Komputer?
Proses enkripsi pertama mungkin sedikit memperlambat komputer kamu, terutama jika kamu memilih untuk mengenkripsi seluruh drive. Namun, setelah proses enkripsi selesai, performa komputer akan kembali normal.
Baca Juga: Cara Memperbaiki Error Hard Disk di Windows 7
Mengaktifkan BitLocker di Windows 10 adalah langkah cerdas untuk melindungi data penting kamu. Dengan mengikuti langkah-langkah di atas, kamu bisa dengan mudah mengamankan komputer kamu dari risiko pencurian data. Jadi, jangan tunggu lagi, segera aktifkan BitLocker di Windows 10 kamu sekarang juga!
 Berita Teknologi Terupdate dan Terkini Update informasi terbaru tentang teknologi
Berita Teknologi Terupdate dan Terkini Update informasi terbaru tentang teknologi