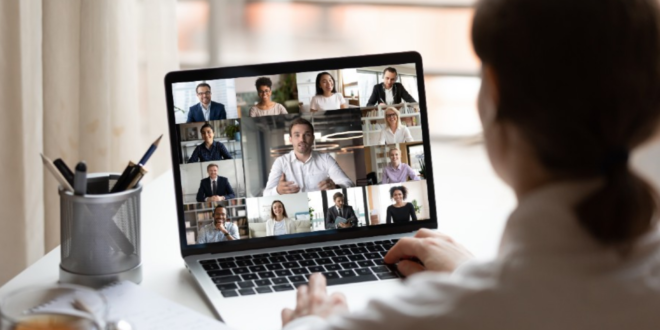Cara mengatasi aplikasi Zoom tidak ada suara – Hai, Kamu! Pernah nggak sih, lagi asyik-asyiknya join Zoom meeting, eh tiba-tiba suara nggak muncul? Entah itu suara orang lain yang nggak kedengaran atau suara Kamu sendiri yang nggak masuk ke peserta lain. Tenang, Kamu nggak sendirian kok! Masalah ini sering banget terjadi, apalagi kalau kita kurang familiar dengan pengaturan aplikasi Zoom.
Nah, di artikel ini, aku bakal kasih tahu Kamu cara mengatasi aplikasi Zoom tidak ada suara dengan langkah-langkah yang gampang dipahami. Yuk, simak tutorialnya sampai habis!
Penyebab Umum Suara di Zoom Tidak Terdengar
Berikut beberapa alasan kenapa suara di Zoom nggak muncul:
- Audio Belum Terhubung
Zoom punya fitur “Join Audio” yang harus Kamu aktifkan dulu. Kalau nggak, suara nggak akan muncul. - Pengaturan Mikrofon atau Speaker yang Salah
Kadang, Zoom memilih perangkat audio yang berbeda dari yang Kamu gunakan. - Masalah di Perangkat Audio
Bisa jadi speaker atau mikrofon Kamu rusak atau nggak kompatibel. - Bug atau Gangguan pada Aplikasi Zoom
Aplikasi yang belum diperbarui sering kali punya bug yang bikin fitur audio bermasalah.
Cara Mengatasi Aplikasi Zoom Tidak Ada Suara
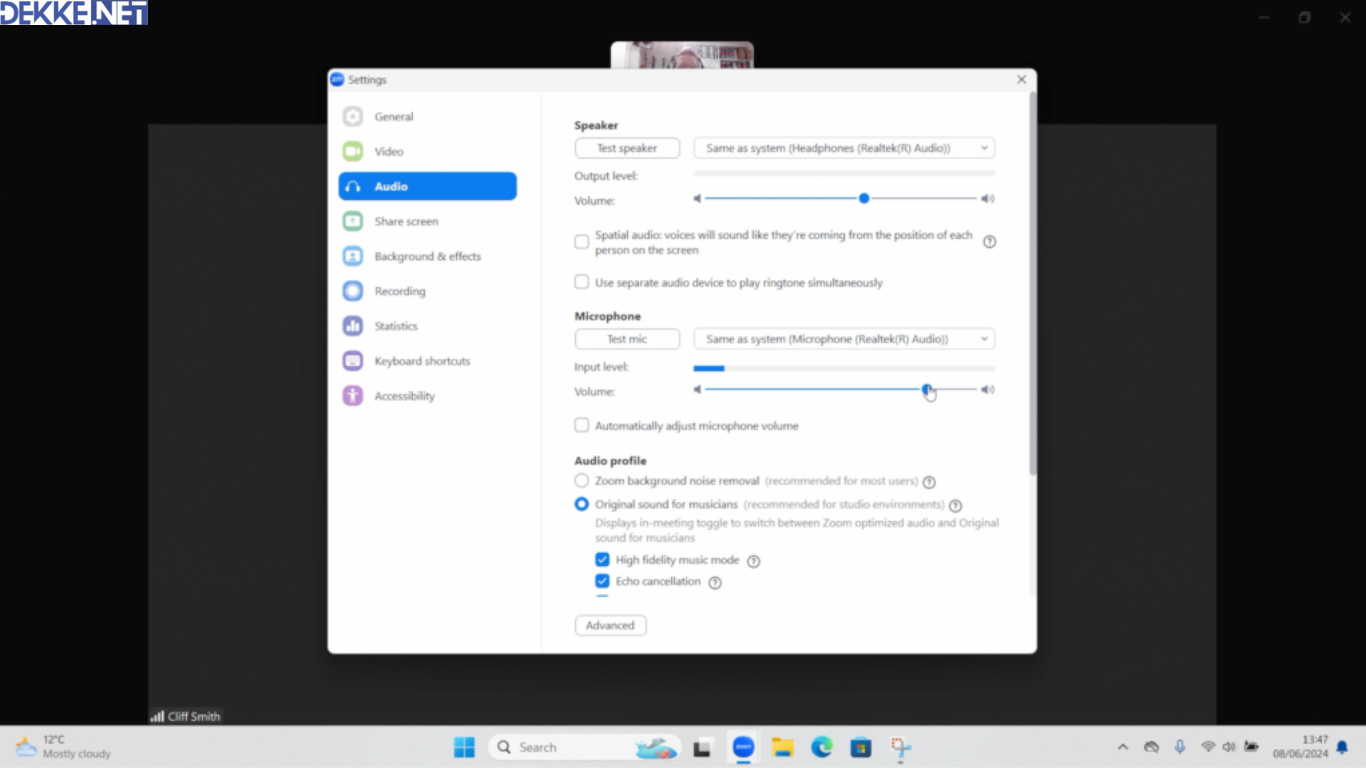
Sekarang, kita masuk ke langkah-langkah cara mengatasi aplikasi Zoom tidak ada suara yang bisa Kamu coba. Pastikan Kamu ikuti semuanya ya, supaya masalah ini benar-benar teratasi.
1. Pastikan Audio Sudah Terhubung dengan Zoom
Langkah pertama yang harus Kamu lakukan adalah memastikan audio sudah terhubung. Begini caranya:
- Saat Kamu masuk ke Zoom, klik tombol Join Audio di pojok kiri bawah.
- Pilih opsi Call Over Internet untuk menghubungkan perangkat audio Kamu ke Zoom.
2. Cek Pengaturan Speaker dan Mikrofon
Zoom memungkinkan Kamu memilih perangkat audio mana yang ingin digunakan. Cek dengan langkah ini:
- Klik ikon Settings di aplikasi Zoom.
- Pilih menu Audio.
- Pada bagian Speaker, klik tombol Test Speaker untuk memastikan suaranya keluar.
- Pada bagian Microphone, klik Test Mic untuk memastikan mikrofon Kamu berfungsi.
3. Periksa Perangkat Audio Eksternal
Kalau Kamu menggunakan headset atau speaker eksternal, pastikan perangkat tersebut terpasang dengan benar. Cobalah:
- Cabut dan pasang ulang kabel audio.
- Restart perangkat audio eksternal.
4. Perbarui Aplikasi Zoom
Kadang masalah audio bisa disebabkan oleh bug di aplikasi. Solusinya? Update Zoom Kamu ke versi terbaru:
- Buka aplikasi Zoom.
- Klik Check for Updates di menu Settings.
- Ikuti petunjuk untuk mengunduh dan menginstal pembaruan.
5. Periksa Izin Akses Mikrofon di Perangkat Kamu
Di beberapa perangkat, Zoom memerlukan izin khusus untuk mengakses mikrofon. Begini cara mengeceknya:
Di Windows:
- Buka menu Settings > Privacy > Microphone.
- Pastikan izin untuk Zoom sudah diaktifkan.
Di Mac:
- Buka System Preferences > Security & Privacy > Privacy.
- Klik Microphone dan centang Zoom.
6. Restart Zoom atau Perangkat Kamu
Kalau semua langkah di atas sudah Kamu coba tapi masih nggak berhasil, cobalah restart aplikasi Zoom atau bahkan perangkat Kamu. Terkadang, restart sederhana bisa menyelesaikan masalah teknis yang rumit.
Tips Tambahan agar Masalah Tidak Terulang
Supaya Kamu nggak ngalamin masalah yang sama di lain waktu, ada beberapa tips tambahan nih:
- Gunakan perangkat audio yang kompatibel dengan Zoom.
- Selalu perbarui aplikasi Zoom ke versi terbaru.
- Pelajari fitur-fitur Zoom, terutama yang berkaitan dengan audio.
Kesimpulan
Nah, itu dia cara mengatasi aplikasi Zoom tidak ada suara. Mudah, kan? Mulai dari memastikan audio terhubung, mengecek pengaturan speaker dan mikrofon, sampai memperbarui aplikasi, semua langkah di atas bisa Kamu coba langsung. Kalau Kamu mengikuti semua langkah ini, dijamin masalah suara di Zoom bakal teratasi.
Jadi, kalau Kamu lagi menghadapi kendala seperti ini lagi, tinggal buka artikel ini ya! Semoga bermanfaat dan jangan lupa share ke teman-teman Kamu yang mungkin juga butuh solusi ini. Selamat mencoba!
 Berita Teknologi Terupdate dan Terkini Update informasi terbaru tentang teknologi
Berita Teknologi Terupdate dan Terkini Update informasi terbaru tentang teknologi