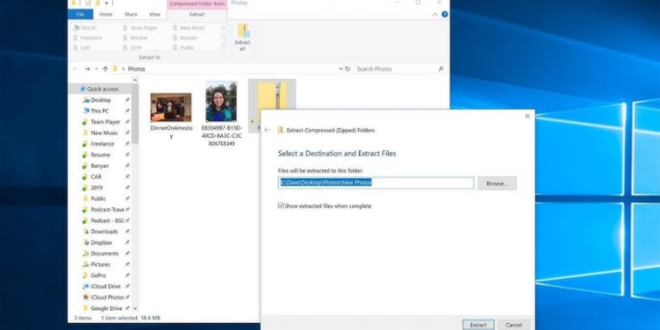Mengompres file menjadi format ZIP bisa jadi cara ampuh untuk menghemat ruang penyimpanan dan memudahkan pengiriman file. Nah, buat kamu yang belum tahu caranya, tenang saja! Di artikel ini, Kamu akan menemukan tutorial lengkap cara buat file ZIP di Windows.
Kita akan bahas berbagai metode, mulai dari cara yang paling mudah tanpa aplikasi tambahan, hingga yang menggunakan aplikasi pihak ketiga. Yuk, langsung simak tutorialnya!
Kenapa Perlu Menggunakan File ZIP?
1. Menghemat Ruang Penyimpanan
Salah satu alasan utama untuk mengompres file menjadi ZIP adalah menghemat ruang penyimpanan. File ZIP bisa mengurangi ukuran file asli, membuatnya lebih ringan dan tentunya lebih praktis disimpan.
2. Mempermudah Pengiriman File
Seringkali, saat mengirim file lewat email atau media lain, kita terhambat oleh batas ukuran file. Dengan menggunakan file ZIP, ukuran file akan lebih kecil, sehingga lebih mudah untuk dikirim.
3. Melindungi File dengan Enkripsi
Kamu juga bisa menambahkan password pada file ZIP untuk mengamankan isinya. Ini sangat bermanfaat jika kamu ingin berbagi file sensitif dengan proteksi tambahan.
Cara Buat File ZIP di Windows Tanpa Aplikasi Tambahan

Metode pertama ini adalah cara paling simpel yang bisa kamu coba langsung tanpa perlu mengunduh aplikasi apapun. Windows sudah menyediakan fitur built-in untuk membuat file ZIP, jadi kamu tinggal ikuti langkah-langkah berikut:
- Langkah 1: Pilih File atau Folder yang Ingin Dikompres
Pertama, tentukan file atau folder yang ingin kamu jadikan file ZIP. Kamu bisa memilih satu file atau beberapa file sekaligus. - Langkah 2: Klik Kanan dan Pilih “Send to”
Setelah memilih file atau folder, klik kanan pada file yang dipilih. Di menu yang muncul, pilih opsi Send to (Kirim ke), lalu pilih Compressed (zipped) folder atau Folder terkompresi (ZIP). - Langkah 3: Beri Nama File ZIP
Setelah memilih opsi tersebut, Windows akan otomatis membuat file ZIP dari file yang kamu pilih. Kamu tinggal beri nama file ZIP tersebut sesuai keinginan, dan tekan Enter. - Langkah 4: Selesai! File ZIP Kamu Sudah Siap
Nah, itu dia! Sekarang file ZIP kamu sudah siap. Kamu bisa langsung mengirimnya atau menyimpannya di folder lain sesuai kebutuhan.
Cara Buat File ZIP di Windows dengan Aplikasi WinRAR
Jika kamu ingin opsi yang lebih fleksibel, kamu bisa coba aplikasi pihak ketiga seperti WinRAR. Aplikasi ini punya fitur tambahan yang memungkinkan kamu untuk memilih tingkat kompresi, menambahkan password, dan banyak lagi.
- Langkah 1: Instal Aplikasi WinRAR
Pertama-tama, unduh dan instal WinRAR di komputer kamu. Kamu bisa mencarinya langsung di situs resminya. Setelah terpasang, kamu siap membuat file ZIP dengan fitur tambahan. - Langkah 2: Pilih File atau Folder
Pilih file atau folder yang ingin kamu kompres menjadi file ZIP. Sama seperti cara sebelumnya, kamu bisa memilih satu atau lebih file sekaligus. - Langkah 3: Klik Kanan dan Pilih “Add to Archive…”
Klik kanan pada file atau folder yang ingin kamu kompres, lalu pilih Add to archive…. Di sini, kamu akan diberikan beberapa opsi tambahan. - Langkah 4: Atur Pengaturan Kompresi
Di jendela yang muncul, kamu bisa memilih format ZIP di bagian “Archive format” dan menyesuaikan tingkat kompresi di bagian “Compression method”. Jika ingin menambahkan password, pilih Set password…. - Langkah 5: Klik OK
Setelah selesai mengatur, klik OK. WinRAR akan otomatis membuat file ZIP sesuai pengaturan yang kamu buat.
Cara Buat File ZIP di Windows dengan 7-Zip
Selain WinRAR, 7-Zip adalah aplikasi gratis lainnya yang bisa kamu gunakan untuk membuat file ZIP di Windows. Aplikasi ini terkenal karena ringan dan mendukung berbagai format kompresi.
- Langkah 1: Instal 7-Zip
Pertama, pastikan kamu sudah menginstal aplikasi 7-Zip di komputermu. Kamu bisa mengunduhnya secara gratis dari situs resminya. - Langkah 2: Pilih File atau Folder
Pilih file atau folder yang ingin kamu kompres. Setelah itu, klik kanan pada file yang dipilih. - Langkah 3: Pilih 7-Zip > “Add to Archive…”
Dari menu yang muncul, arahkan kursor ke opsi 7-Zip lalu pilih Add to Archive…. Ini akan membuka jendela pengaturan kompresi. - Langkah 4: Pilih Format ZIP
Pada jendela pengaturan, pilih format ZIP di bagian Archive format. Kamu juga bisa menyesuaikan tingkat kompresi sesuai kebutuhan. - Langkah 5: Klik OK
Setelah selesai mengatur, klik OK. 7-Zip akan memproses file kamu menjadi ZIP, dan file tersebut akan muncul di folder yang sama.
Tips Tambahan: Cara Mengatur Password di File ZIP
Jika kamu ingin menambahkan password di file ZIP, beberapa aplikasi seperti WinRAR dan 7-Zip menyediakan fitur ini. Caranya juga cukup mudah. Berikut langkah singkatnya:
- Saat mengatur pengaturan di jendela kompresi, pilih opsi Set password….
- Masukkan password yang diinginkan dan konfirmasikan.
- Klik OK untuk melanjutkan proses kompresi.
Mengatur password akan memberikan proteksi tambahan untuk file ZIP kamu, membuat isinya hanya bisa diakses oleh orang yang mengetahui password.
Kesimpulan
Nah, itu dia cara buat file ZIP di Windows dengan berbagai metode. Mulai dari metode tanpa aplikasi hingga menggunakan aplikasi pihak ketiga seperti WinRAR dan 7-Zip. Kamu tinggal pilih cara yang paling sesuai dengan kebutuhan. Dengan mengompres file menjadi ZIP, kamu bisa menghemat ruang penyimpanan, mempermudah pengiriman, dan bahkan melindungi file kamu dengan password.
Jadi, selamat mencoba cara buat file ZIP di Windows dan semoga artikel ini membantu kamu!
 Berita Teknologi Terupdate dan Terkini Update informasi terbaru tentang teknologi
Berita Teknologi Terupdate dan Terkini Update informasi terbaru tentang teknologi