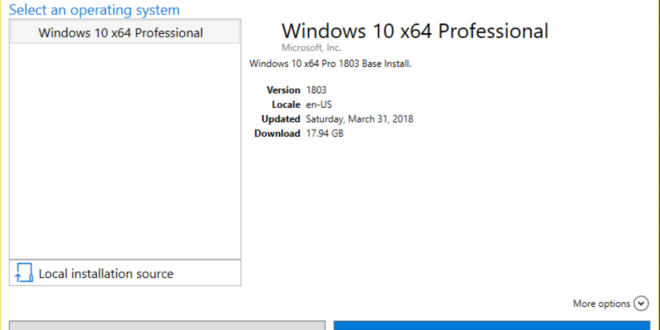Cara Mengaktifkan Hyper-V di Windows 10 – Kamu mungkin pernah mendengar istilah virtual machine, atau malah sudah sering pakai teknologi ini untuk berbagai keperluan? Nah, di Windows 10, ada satu fitur keren bernama Hyper-V yang bisa memudahkan kamu untuk menciptakan dan menjalankan mesin virtual secara efisien. Tertarik buat tahu lebih lanjut? Tenang, dalam artikel ini, kita bakal bahas langkah-langkah cara mengaktifkan Hyper-V di Windows 10 dengan lengkap dan jelas.
Hyper-V sendiri adalah teknologi virtualisasi bawaan dari Microsoft, dan ini memungkinkan kamu untuk menjalankan beberapa sistem operasi di satu komputer tanpa perlu hardware tambahan. Cocok banget buat kamu yang suka eksperimen dengan sistem operasi lain atau butuh lingkungan pengujian tanpa merusak sistem utama. Jadi, yuk kita langsung masuk ke tutorialnya!
Apa Itu Hyper-V?
Hyper-V adalah platform virtualisasi yang memungkinkan kamu membuat dan menjalankan virtual machines (VM) di dalam sistem operasi Windows. Jadi, kamu bisa install Linux, macOS, atau bahkan Windows versi lain di dalam PC kamu tanpa harus beli komputer baru!
Sekarang setelah tahu kenapa Hyper-V itu keren, yuk kita lanjut ke langkah-langkah cara mengaktifkan Hyper-V di Windows 10!
Cara Mengaktifkan Hyper-V di Windows 10, Langkah-Langkah Praktis
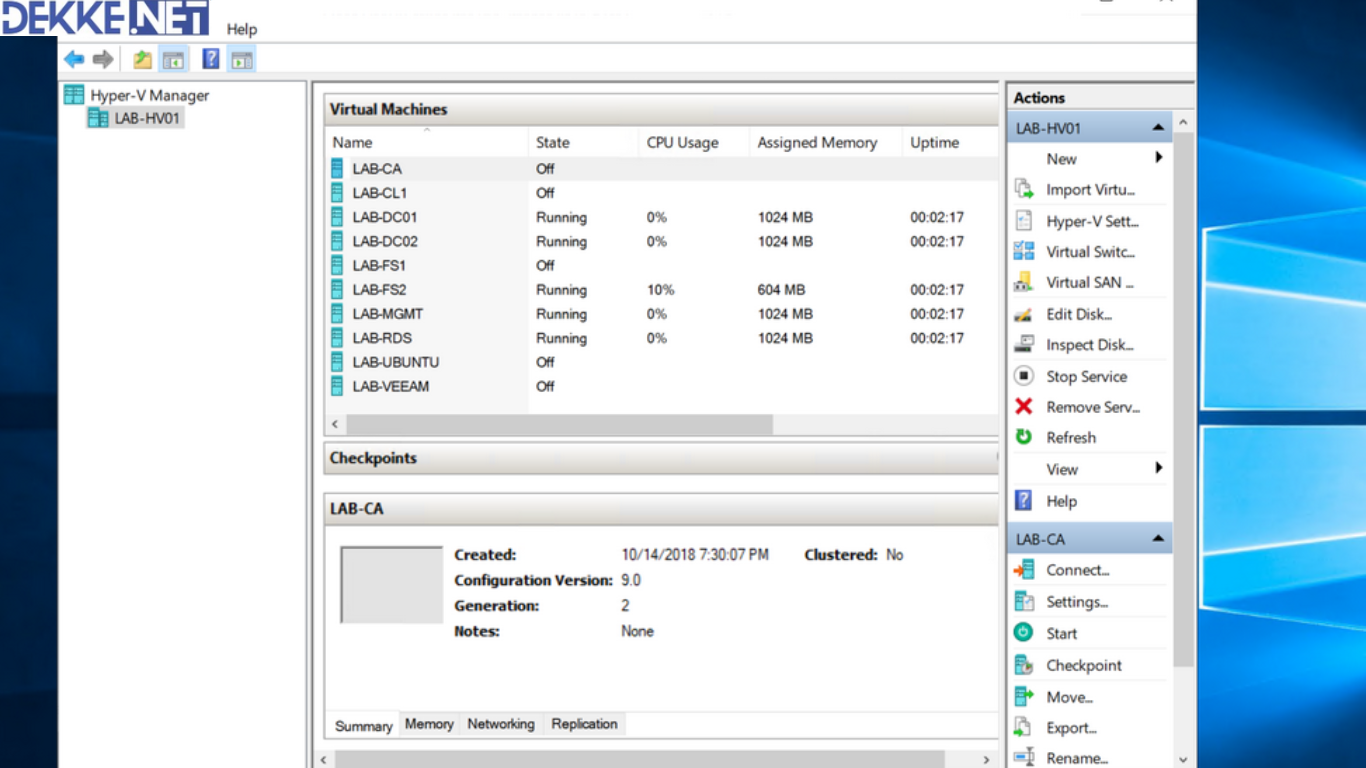
1. Cek Kompatibilitas Sistem Kamu
Sebelum kamu bisa mengaktifkan Hyper-V, pastikan dulu sistem kamu mendukung fitur ini. Ada beberapa persyaratan yang harus dipenuhi, seperti:
- Windows 10 Pro atau Enterprise: Hyper-V hanya tersedia di edisi Pro dan Enterprise. Kalau kamu pakai Windows 10 Home, sayangnya fitur ini nggak ada.
- CPU Mendukung Virtualisasi: Pastikan prosesor kamu mendukung virtualization technology (VT-x untuk Intel, AMD-V untuk AMD). Kamu bisa cek ini di BIOS/UEFI atau dengan menggunakan Task Manager.
Untuk mengecek apakah fitur virtualisasi diaktifkan atau tidak, kamu bisa buka Task Manager:
- Tekan Ctrl + Shift + Esc untuk membuka Task Manager.
Pergi ke tab Performance. - Di bagian bawah, lihat apakah fitur Virtualization bertuliskan “Enabled”. Kalau “Disabled”, kamu harus aktifkan dulu di BIOS.
2. Aktifkan Hyper-V Melalui Fitur Windows
Sekarang, saatnya untuk mengaktifkan Hyper-V. Caranya nggak sulit, kok. Kamu cuma perlu akses ke pengaturan fitur Windows. Berikut langkah-langkah cara mengaktifkan Hyper-V di Windows 10:
- Klik Start dan cari Turn Windows features on or off. Klik hasil pencarian tersebut.
- Akan muncul jendela “Windows Features”. Di sini, kamu bisa lihat berbagai fitur Windows yang bisa diaktifkan.
- Cari opsi Hyper-V dan beri tanda centang pada kotak di sebelahnya.
- Klik OK, lalu sistem akan mulai menginstal komponen yang diperlukan. Setelah selesai, kamu akan diminta untuk merestart komputer.
- Klik Restart now dan tunggu hingga proses selesai.
3. Cek dan Konfigurasikan Hyper-V
Setelah restart, Hyper-V sudah aktif di sistem kamu. Sekarang kamu bisa mulai menggunakan fitur ini untuk membuat mesin virtual baru. Berikut langkah-langkah mengakses dan mengonfigurasikan Hyper-V:
- Klik Start dan cari Hyper-V Manager. Klik hasil pencarian tersebut.
- Setelah aplikasi terbuka, kamu akan melihat konsol manajemen Hyper-V. Di sini, kamu bisa mulai membuat virtual machines dengan klik kanan pada nama komputer kamu di panel kiri dan memilih New > Virtual Machine.
- Ikuti wizard untuk mengonfigurasi VM sesuai kebutuhan kamu, seperti memilih sistem operasi yang ingin diinstal, mengalokasikan RAM, CPU, dan ruang disk, serta memilih ISO instalasi OS.
Nah, mudah kan? Sekarang kamu sudah siap untuk menjalankan beberapa sistem operasi secara virtual di komputer Windows 10 kamu!
Mengatasi Masalah Saat Mengaktifkan Hyper-V
Terkadang, mungkin saja kamu menemui beberapa masalah saat mencoba mengaktifkan Hyper-V. Jangan khawatir, berikut beberapa masalah umum yang sering muncul beserta cara mengatasinya.
1. Hyper-V Tidak Muncul di Fitur Windows
Kalau Hyper-V tidak muncul di daftar fitur Windows, kemungkinan besar kamu pakai Windows 10 Home, yang tidak mendukung Hyper-V. Untuk mengatasi ini, kamu perlu upgrade ke Windows 10 Pro atau Enterprise.
2. Virtualisasi Tidak Aktif di BIOS
Task Manager menunjukkan bahwa fitur virtualisasi belum aktif, kamu harus masuk ke BIOS/UEFI untuk mengaktifkannya. Berikut langkah-langkah umum:
- Restart komputer dan masuk ke BIOS dengan menekan tombol tertentu (biasanya Del, F2, atau Esc, tergantung merek laptop/PC kamu).
- Cari opsi Intel VT-x atau AMD-V di pengaturan CPU atau Advanced Settings.
- Aktifkan fitur tersebut, lalu simpan pengaturan dan keluar dari BIOS.
- Setelah restart, coba cek kembali di Task Manager apakah virtualisasi sudah aktif.
3. Gagal Menjalankan Mesin Virtual
Kadang, saat mencoba menjalankan VM, kamu bisa mendapatkan pesan error. Beberapa solusi yang bisa dicoba:
- Pastikan bahwa sumber daya yang kamu alokasikan (RAM, CPU) cukup untuk VM dan host Windows 10 kamu.
- Cek kembali konfigurasi jaringan atau disk, mungkin ada yang salah di pengaturan VM.
Baca Juga: Cara Membuat System Restore Point di Windows 7
Itulah langkah-langkah lengkap tentang cara mengaktifkan Hyper-V di Windows 10. Fitur ini benar-benar powerful buat kamu yang ingin menjalankan mesin virtual atau menguji berbagai sistem operasi dalam satu komputer tanpa harus membeli perangkat tambahan. Dengan mengikuti tutorial ini, kamu bisa mulai bereksperimen dengan teknologi virtualisasi secara praktis.
Jadi, tunggu apa lagi? Aktifkan Hyper-V di Windows 10 kamu sekarang dan nikmati keunggulan virtualisasi! Jangan lupa, kalau ada pertanyaan atau masalah saat proses, tinggal cek kembali langkah-langkah di atas atau cari solusinya di bagian troubleshooting. Selamat mencoba!
 Berita Teknologi Terupdate dan Terkini Update informasi terbaru tentang teknologi
Berita Teknologi Terupdate dan Terkini Update informasi terbaru tentang teknologi