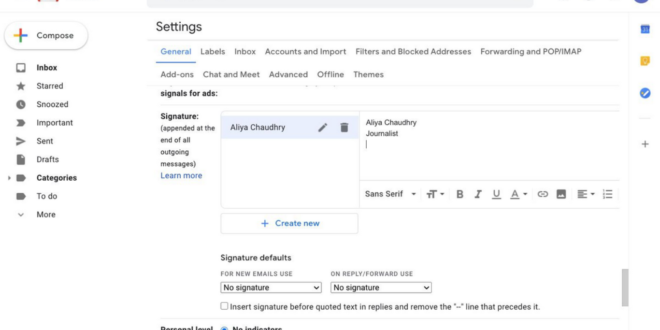Cara Menambah Tanda Tangan Otomatis di Gmail – Ingin membuat email terlihat lebih profesional dan personal? Salah satu caranya adalah dengan menambahkan tanda tangan otomatis di Gmail. Nah, di artikel ini, Kamu akan belajar cara menambah tanda tangan otomatis di Gmail dengan mudah. Yuk, simak tutorialnya!
Langkah-langkah Cara Menambah Tanda Tangan Otomatis di Gmail
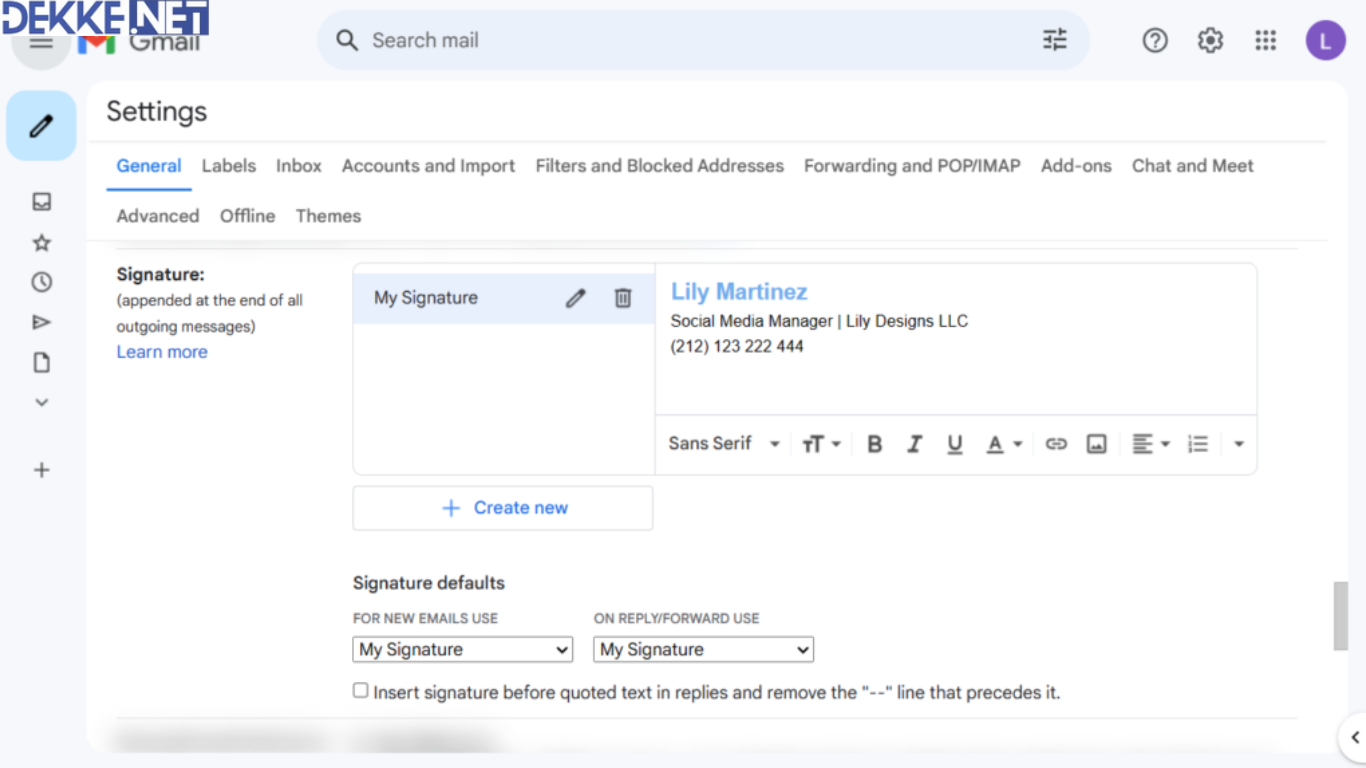
Nah, sekarang kita masuk ke inti artikel ini, yaitu cara menambah tanda tangan otomatis di Gmail. Kamu bisa melakukannya baik di komputer maupun smartphone. Berikut adalah langkah-langkahnya.
Cara Menambah Tanda Tangan Otomatis di Gmail di Desktop
Buat Kamu yang sering menggunakan Gmail di komputer atau laptop, berikut ini cara menambah tanda tangan otomatis di Gmail melalui versi desktop:
- Buka Gmail. Masuk ke akun Gmail Kamu melalui browser.
- Masuk ke Pengaturan. Klik ikon roda gigi di sudut kanan atas layar, lalu pilih “Lihat semua setelan”.
- Cari bagian Tanda Tangan. Di menu “Setelan” Kamu akan melihat beberapa tab. Pilih tab “Umum”, lalu gulir ke bawah hingga menemukan opsi “Tanda tangan”.
- Buat tanda tangan baru. Klik tombol “Buat Baru”, lalu beri nama tanda tangan tersebut (misalnya, “Tanda Tangan Pribadi”).
- Isi konten tanda tangan. Kamu bisa langsung mengetikkan teks yang ingin Kamu jadikan tanda tangan otomatis di kolom yang tersedia. Jika ingin lebih menarik, Kamu bisa menggunakan berbagai format teks seperti bold, italic, atau menambahkan link.
- Atur pengaturan tanda tangan. Di bawah kolom tanda tangan, Kamu bisa memilih apakah tanda tangan ini akan otomatis ditambahkan ke email baru, balasan, atau keduanya.
- Simpan perubahan. Setelah selesai, gulir ke bawah dan klik tombol “Simpan perubahan”.
Sekarang, setiap kali Kamu mengirim email, tanda tangan otomatis tersebut akan muncul di bagian bawah email Kamu. Mudah, kan?
Cara Menambah Tanda Tangan Otomatis di Gmail di Smartphone
Bagi Kamu yang lebih sering menggunakan Gmail di smartphone, jangan khawatir! Kamu juga bisa menambahkan tanda tangan otomatis melalui aplikasi Gmail di ponselmu.
Berikut ini cara melakukannya:
- Buka aplikasi Gmail. Masuk ke akun Gmail Kamu di aplikasi.
- Masuk ke Pengaturan. Ketuk ikon tiga garis di sudut kiri atas, lalu gulir ke bawah dan pilih “Setelan”.
- Pilih akun. Jika Kamu memiliki beberapa akun Gmail, pilih akun mana yang ingin Kamu tambahkan tanda tangan otomatis.
- Masukkan tanda tangan. Di menu “Setelan”, gulir ke bawah hingga menemukan opsi “Tanda tangan seluler”.
- Ketuk dan masukkan teks tanda tangan yang Kamu inginkan.
- Simpan perubahan. Setelah selesai, cukup ketuk “OK”.
Tanda tangan otomatis akan langsung aktif setiap kali Kamu mengirim email dari aplikasi Gmail di ponselmu.
Masalah yang Sering Terjadi dan Solusinya
Meskipun cara menambah tanda tangan otomatis di Gmail cukup mudah, terkadang ada beberapa masalah yang mungkin Kamu alami. Berikut adalah beberapa masalah yang sering terjadi dan cara mengatasinya:
- Tanda tangan tidak muncul. Jika tanda tangan otomatis tidak muncul di email baru, pastikan Kamu sudah mengatur pengaturan tanda tangan untuk diterapkan pada email baru dan balasan.
- Gambar tidak muncul di tanda tangan. Jika Kamu menambahkan gambar tetapi gambar tersebut tidak muncul, coba periksa format gambar. Pastikan gambar sudah diunggah dengan benar dan ukurannya tidak terlalu besar.
- Tanda tangan terlihat berantakan di smartphone. Jika tanda tangan yang Kamu buat di desktop terlihat berantakan saat dilihat di smartphone, cobalah untuk membuat versi tanda tangan yang lebih sederhana untuk penggunaan di perangkat mobile.
Baca Juga: Cara Menggunakan Fitur Cloud Storage di Telegram
Nah, itu tadi tutorial cara menambah tanda tangan otomatis di Gmail. Sangat mudah, kan? Dengan mengikuti langkah-langkah di atas, Kamu bisa membuat emailmu terlihat lebih profesional dan personal. Jadi, tunggu apa lagi? Yuk, segera tambahkan tanda tangan otomatis di Gmail Kamu sekarang juga!
Semoga artikel ini bermanfaat dan membantu Kamu dalam menambahkan tanda tangan otomatis di Gmail. Jangan lupa untuk terus eksplorasi fitur-fitur lain di Gmail yang bisa bikin aktivitas email Kamu jadi lebih efisien. Selamat mencoba!
 Berita Teknologi Terupdate dan Terkini Update informasi terbaru tentang teknologi
Berita Teknologi Terupdate dan Terkini Update informasi terbaru tentang teknologi