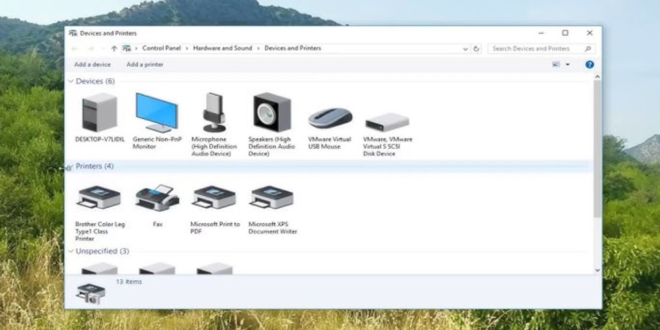Kamu pernah nggak sih, lagi buru-buru mau ngeprint dokumen penting, eh tiba-tiba muncul tulisan “printer offline”? Padahal printernya udah nyala, kabel tersambung, tapi tetap aja nggak bisa ngeprint. Kalau kamu pengguna Windows 10, masalah kayak gini bisa jadi cukup sering muncul dan bikin frustrasi. Tenang, kamu nggak sendiri. Di artikel ini, kita bakal bahas tuntas gimana cara mengatasi printer offline Windows 10 dengan langkah-langkah yang mudah dan bisa langsung kamu praktekkan.
Yuk, kita bongkar satu-satu kenapa sih printer bisa offline dan gimana cara mengatasinya biar kamu bisa ngeprint lagi tanpa drama.
Kenapa Printer Bisa Offline di Windows 10?
Sebelum kita masuk ke solusi, penting buat kamu tahu dulu penyebab kenapa printer bisa masuk mode offline. Beberapa alasan umumnya antara lain:
- Koneksi printer yang terputus (baik kabel USB atau jaringan WiFi)
- Driver printer bermasalah atau belum diupdate
- Pengaturan printer default yang salah
- Spooler service yang berhenti bekerja
- Adanya konflik sistem setelah update Windows
Setelah tahu penyebabnya, sekarang saatnya kita bahas langkah-langkah konkret buat mengatasinya.
Langkah-Langkah Cara Mengatasi Printer Offline Windows 10
1. Cek Koneksi Printer
Langkah pertama dan paling mendasar: pastikan printer kamu benar-benar tersambung dengan baik.
Cek jika menggunakan kabel USB:
- Pastikan kabel tersambung rapat ke komputer dan printer
- Coba ganti port USB di komputer
- Restart printer dan komputer
Cek jika menggunakan WiFi:
- Pastikan printer dan komputer terhubung ke jaringan WiFi yang sama
- Lakukan tes jaringan pada printer untuk memastikan sinyal WiFi stabil
- Restart router jika perlu
2. Atur Printer Sebagai Default
Kadang-kadang Windows secara otomatis memilih printer lain sebagai default. Ini bisa bikin printer kamu jadi offline.
Caranya:
- Buka Settings > Devices > Printers & scanners
- Klik nama printer kamu
- Pilih Manage
- Klik Set as default
Kalau sudah, coba lagi buat ngeprint. Siapa tahu masalahnya cuma ini.
3. Restart Print Spooler Service
Print Spooler adalah layanan di Windows yang mengatur proses cetak. Kalau layanan ini error, bisa bikin printer jadi offline.
Cara restart Print Spooler:
- Tekan tombol Windows + R, ketik services.msc, lalu tekan Enter
- Cari Print Spooler, klik kanan dan pilih Restart
- Tunggu beberapa detik, lalu coba print lagi
4. Update atau Install Ulang Driver Printer
Driver adalah jembatan antara Windows dan printer. Kalau driver-nya usang atau rusak, printer bisa offline.
Cara update driver:
- Buka Device Manager
- Cari kategori Printers
- Klik kanan nama printer kamu, pilih Update driver
- Pilih Search automatically for updated driver software
Kalau masih nggak berhasil, uninstall dulu drivernya lalu install ulang dari situs resmi merek printer kamu.
5. Gunakan Fitur Troubleshooter dari Windows
Windows 10 punya fitur bawaan buat deteksi dan memperbaiki masalah perangkat.
Caranya:
- Masuk ke Settings > Update & Security > Troubleshoot
- Klik Printer, lalu jalankan troubleshooter
- Ikuti petunjuk yang muncul
Fitur ini bisa bantu menemukan error yang nggak kelihatan mata.
Tips Tambahan Biar Printer Kamu Nggak Offline Lagi
- Selalu Update Windows dan Driver Secara Berkala
Update ini penting buat menjaga kompatibilitas antara sistem operasi dan printer kamu. - Hindari Sering Cabut Colok Kabel Printer
Kabel yang sering dicabut bisa longgar atau rusak. Lebih baik pasang permanen di satu port USB yang stabil. - Cek Printer Queue Secara Berkala
Kadang, antrian cetak yang menumpuk bisa bikin sistem bingung. Hapus antrian yang stuck supaya printer bisa digunakan lagi. - Gunakan Printer Sharing dengan Benar di Jaringan
Kalau kamu pakai printer bareng-bareng di kantor atau rumah, pastikan sharing-nya diatur dengan benar. Cek IP printer, firewall, dan pengaturan sharing di Windows.
Penutup
Sekarang kamu udah tahu kan gimana cara mengatasi printer offline Windows 10? Mulai dari cek koneksi, setting default, sampai update driver, semua bisa kamu lakukan sendiri tanpa perlu teknisi. Kuncinya sabar dan teliti.
Ingat, masalah printer offline itu umum banget, dan biasanya nggak perlu panik. Dengan panduan ini, kamu bisa lebih siap menghadapi masalah sepele yang suka muncul di waktu yang nggak tepat.
Kalau kamu punya tips atau pengalaman unik seputar printer offline, boleh banget share di kolom komentar. Siapa tahu bisa bantu orang lain juga. Selamat mencoba, dan semoga ngeprint-nya lancar terus ya!
 Berita Teknologi Terupdate dan Terkini Update informasi terbaru tentang teknologi
Berita Teknologi Terupdate dan Terkini Update informasi terbaru tentang teknologi