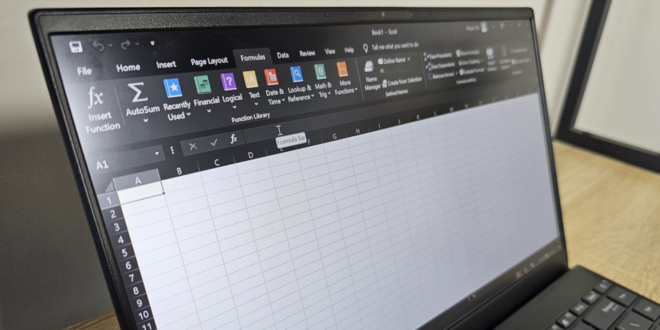Pernah nggak sih kamu lagi butuh-butuhnya buka file Excel penting, eh malah muncul pesan error yang bikin jantung deg-degan? Yup, itu tandanya file Excel kamu kemungkinan besar corrupt. Tapi tenang dulu, jangan buru-buru panik apalagi langsung hapus filenya.
Di artikel ini, aku bakal ngajak kamu ngulik tuntas gimana cara memperbaiki file Excel yang corrupt dengan berbagai metode. Dijamin gampang diikuti, bahkan buat kamu yang nggak terlalu paham soal Excel sekalipun. Yuk langsung kita bahas satu per satu!
Apa Itu File Excel Corrupt dan Kenapa Bisa Terjadi?
Sebelum kita masuk ke tutorial cara memperbaiki file Excel yang corrupt, penting buat kamu tahu dulu penyebab kenapa file Excel bisa rusak.
Penyebab Umum File Excel Bisa Corrupt:
Komputer mati mendadak saat file Excel dibuka
- File disimpan di flashdisk yang dicabut tanpa safe eject
- Serangan virus atau malware
- Kesalahan saat transfer file (misalnya download belum selesai tapi file dipaksa dibuka)
- Crash dari aplikasi Microsoft Excel itu sendiri
Intinya, file corrupt ini bisa terjadi karena banyak hal, dan kabar baiknya: file corrupt masih bisa diselamatkan kalau kamu tahu caranya.
Cara Memperbaiki File Excel yang Corrupt Tanpa Software Tambahan
1. Buka File Excel Lewat Safe Mode
Langkah pertama yang bisa kamu coba adalah membuka Excel dalam Safe Mode.
Caranya:
- Tekan tombol Windows + R
- Ketik excel /safe lalu tekan Enter
- Setelah Excel terbuka, coba buka file yang corrupt tadi
Kadang, file bisa terbuka normal saat Excel dijalankan dalam Safe Mode karena add-ins pihak ketiga dinonaktifkan.
2. Gunakan Fitur “Open and Repair” di Excel
Microsoft Excel sebenarnya sudah nyediain fitur khusus buat memperbaiki file rusak, namanya Open and Repair.
Langkah-langkahnya:
- Buka Excel
- Klik File > Open
- Cari file Excel yang bermasalah
Klik tanda panah kecil di sebelah tombol Open, pilih Open and Repair
- Pilih Repair
Kalau berhasil, file kamu akan terbuka dan isinya bisa diselamatkan. Tapi kalau gagal, coba pilih opsi Extract Data untuk menyelamatkan isi data mentahnya.
Metode Alternatif Jika File Masih Tidak Bisa Dibuka
3. Buka Lewat Google Sheets
Google Sheets bisa jadi penyelamat dadakan, lho. Karena kadang file yang error di Excel, bisa dibuka di Google Sheets tanpa masalah.
Langkahnya:
- Buka Google Drive
- Upload file Excel yang corrupt
- Klik kanan, pilih Open with > Google Sheets
Kalau berhasil kebuka, langsung aja download ulang dalam format Excel buat dipakai kembali.
4. Coba Simpan Ulang Lewat Aplikasi Lain
Kamu juga bisa pakai aplikasi seperti WPS Office atau LibreOffice buat buka file Excel. Aplikasi ini punya sistem pembaca file yang beda, dan kadang bisa membuka file corrupt yang nggak bisa dibuka di Microsoft Excel.
Cara Menyelamatkan Data dari File Excel yang Corrupt
Kalau semua cara tadi belum berhasil, kamu masih bisa menyelamatkan sebagian data dari file tersebut.
5. Gunakan Import Data dari Workbook Lain
Caranya:
- Buka Excel baru
- Klik Data > Get External Data > From Other Workbook
- Pilih file corrupt
- Ikuti langkah selanjutnya sampai datanya masuk
Ini kayak bypass file corrupt-nya dan langsung ambil data dari dalamnya.
6. Ubah Ekstensi File
Kadang, file Excel yang corrupt bisa diakali dengan mengganti ekstensi file dari .xlsx ke .zip. Yup, Excel itu sebenarnya file terkompresi.
Langkah-langkahnya:
- Ubah nama file dari namafile.xlsx ke namafile.zip
- Ekstrak file tersebut
- Buka folder xl > worksheets
- Cek file .xml di situ lewat Notepad atau browser
Cara ini bisa bantu kamu mengakses isi file meskipun tampilannya berantakan.
Tips Supaya File Excel Tidak Mudah Corrupt
Biar kejadian ini nggak keulang lagi, kamu juga perlu tahu cara mencegahnya. Ini dia tips-nya:
1. Selalu Simpan Secara Berkala
Gunakan shortcut Ctrl + S sesering mungkin
2. Hindari Menyimpan File di Flashdisk Secara Langsung
Lebih aman copy ke komputer dulu baru di-edit
3. Hindari Mematikan Laptop Saat File Masih Terbuka
Ini salah satu penyebab utama file rusak
4. Aktifkan AutoRecovery di Excel
Buka File > Options > Save, lalu aktifkan AutoRecover setiap 5 menit
Penutup
Jadi sekarang kamu sudah tahu kan gimana cara memperbaiki file Excel yang corrupt tanpa harus jadi ahli IT? Dengan metode yang aku jelaskan tadi, kemungkinan besar file kamu masih bisa diselamatkan, minimal datanya bisa dipulihkan.
Tutorial cara memperbaiki file Excel yang corrupt ini memang kelihatan ribet, tapi kalau kamu ikuti pelan-pelan pasti bisa. Jangan lupa juga untuk selalu backup file penting kamu, karena mencegah lebih baik daripada memperbaiki.
 Berita Teknologi Terupdate dan Terkini Update informasi terbaru tentang teknologi
Berita Teknologi Terupdate dan Terkini Update informasi terbaru tentang teknologi