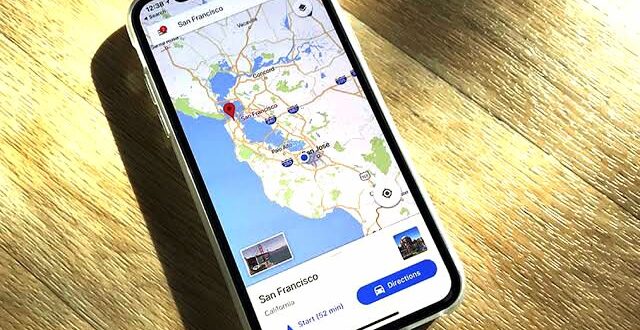Google Maps bukan hanya sekadar aplikasi navigasi, tapi juga bisa digunakan untuk mengukur jarak antara dua titik atau lebih. Fitur ini sangat berguna buat kamu yang ingin tahu seberapa jauh suatu lokasi tanpa harus pergi ke sana. Yuk, simak tutorial cara mengukur jarak di Google Maps berikut ini!
Kenapa Harus Mengukur Jarak di Google Maps?
Sebelum masuk ke tutorialnya, penting banget buat kamu tahu kenapa fitur ini berguna:
- Perjalanan lebih terencana – Kamu bisa memperkirakan waktu tempuh dari satu lokasi ke lokasi lain.
- Estimasi biaya perjalanan – Cocok buat kamu yang ingin menghitung biaya bahan bakar.
- Keperluan olahraga – Buat kamu yang suka jogging atau bersepeda, fitur ini bisa membantu menghitung rute terbaik.
Cara Mengukur Jarak di Google Maps Lewat HP
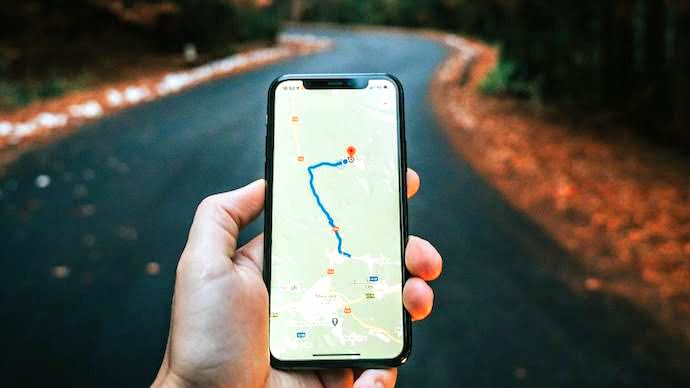
Google Maps bisa digunakan di berbagai perangkat, termasuk smartphone. Nah, berikut langkah-langkahnya:
1. Buka Aplikasi Google Maps
Pastikan aplikasi Google Maps sudah terpasang di smartphone kamu. Jika belum, unduh dulu dari Play Store atau App Store. Pastikan juga aplikasi sudah diperbarui ke versi terbaru agar semua fitur bisa digunakan dengan optimal.
2. Pilih Titik Awal
- Gunakan fitur pencarian di Google Maps untuk menemukan lokasi awal yang ingin kamu jadikan sebagai titik awal pengukuran.
- Jika lokasi awal sudah ditemukan, tekan dan tahan lokasi tersebut hingga muncul penanda merah.
- Jika kamu ingin mengukur jarak dari lokasi tempat kamu berada saat ini, cukup gunakan fitur “Lokasi Saya” agar lebih praktis.
3. Tambahkan Titik Tujuan
- Setelah titik awal ditandai, geser layar ke bawah dan pilih opsi “Ukur Jarak”.
- Pindahkan peta dengan menggeser layar untuk menemukan titik tujuan.
- Ketika lokasi tujuan sudah benar, tekan tombol “Tambahkan titik” agar Google Maps menghitung jaraknya.
Jika kamu ingin mengukur jarak lebih dari dua titik, ulangi proses ini dengan menambahkan titik baru hingga semua lokasi yang ingin diukur sudah masuk.
4. Lihat Hasil Pengukuran
- Setelah semua titik ditambahkan, Google Maps akan langsung menampilkan hasil pengukuran jarak antara titik awal dan titik tujuan.
- Hasil ini akan ditampilkan dalam satuan kilometer (km) atau mil (mi), tergantung dari pengaturan Google Maps kamu.
- Jika ada kesalahan dalam pemilihan titik, kamu bisa menghapus titik terakhir dengan menekan ikon “Undo” atau menyesuaikan kembali posisi titik dengan menggeser peta.
5. Simpan atau Bagikan Hasil Pengukuran
- Jika kamu ingin menyimpan hasil pengukuran, kamu bisa melakukan tangkapan layar (screenshot) untuk referensi.
- Kamu juga bisa membagikan hasil pengukuran dengan teman atau keluarga jika diperlukan, misalnya untuk keperluan perjalanan bersama atau perencanaan rute.
- Dengan fitur ini, kamu bisa dengan mudah mengetahui jarak antara tempat satu ke tempat lainnya tanpa perlu menebak-nebak atau mengandalkan informasi yang belum tentu akurat.
Cara Mengukur Jarak di Google Maps Lewat Laptop
Kalau kamu lebih suka pakai komputer atau laptop, caranya juga gampang:
1. Buka Situs Google Maps
- Akses Google Maps melalui browser favorit kamu.
2. Pilih Titik Awal
- Klik kanan pada lokasi yang ingin dijadikan titik awal.
- Pilih opsi “Ukur jarak” dari menu yang muncul.
3. Tambahkan Titik Tujuan
- Klik lokasi tujuan yang ingin diukur.
- Jika ingin menambahkan titik lain, cukup klik lagi di lokasi tambahan.
4. Cek Hasilnya
Google Maps akan menampilkan total jarak dari titik awal ke titik akhir dalam satuan kilometer atau mil.
Tips Mengukur Jarak dengan Akurat
Agar hasil pengukuran lebih akurat, coba ikuti tips berikut:
- Gunakan mode satelit – Mode ini bisa membantu kamu melihat lokasi dengan lebih jelas.
- Perbesar tampilan peta – Dengan memperbesar peta, kamu bisa lebih mudah menandai lokasi yang tepat.
- Gunakan jalur jalan jika perlu – Untuk perjalanan darat, kamu bisa membandingkan dengan rute yang tersedia di Google Maps.
Kesimpulan
Nah, sekarang kamu sudah tahu tutorial cara mengukur jarak di Google Maps baik di HP maupun laptop. Fitur ini sangat bermanfaat buat berbagai keperluan, mulai dari perjalanan, olahraga, hingga perencanaan logistik. Cobain sendiri dan lihat seberapa mudahnya menggunakan fitur ini!
Jangan lupa bagikan artikel ini kalau menurut kamu bermanfaat ya. Selamat mencoba!
 Berita Teknologi Terupdate dan Terkini Update informasi terbaru tentang teknologi
Berita Teknologi Terupdate dan Terkini Update informasi terbaru tentang teknologi