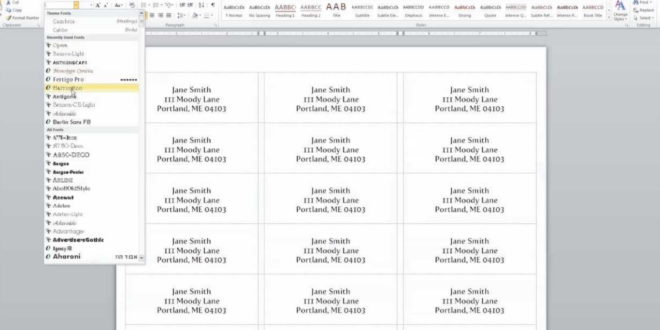Cara Print Label Undangan – Merencanakan sebuah acara, apalagi pernikahan atau ulang tahun yang mengundang banyak tamu, pasti butuh persiapan ekstra. Salah satu hal yang enggak boleh ketinggalan adalah label undangan.
Dengan mencetak label undangan sendiri, Kamu bisa menghemat waktu dan tentunya membuat undangan jadi lebih rapi. Nah, di artikel ini, Kamu akan menemukan cara print label undangan dengan mudah, lengkap dengan tips supaya hasilnya lebih maksimal.
Alat dan Bahan yang Dibutuhkan untuk Print Label Undangan
Sebelum mulai, pastikan Kamu sudah menyiapkan beberapa hal berikut ini:
- Laptop atau Komputer – Untuk membuat dan mengatur format label.
- Printer – Printer biasa sudah cukup, asal bisa mencetak warna hitam dengan jelas.
- Label Stiker – Label stiker yang sesuai dengan ukuran yang Kamu inginkan. Misalnya, label ukuran A4 yang bisa dipotong atau label yang sudah memiliki kotak sesuai format nama.
- Software Pengolah Kata – Misalnya, Microsoft Word atau Google Docs. Kalau mau yang lebih fleksibel, bisa pakai Adobe Illustrator atau Photoshop.
Pastikan semua alat dan bahan sudah siap supaya proses cetak label undangan berjalan lancar.
Cara Print Label Undangan di Microsoft Word
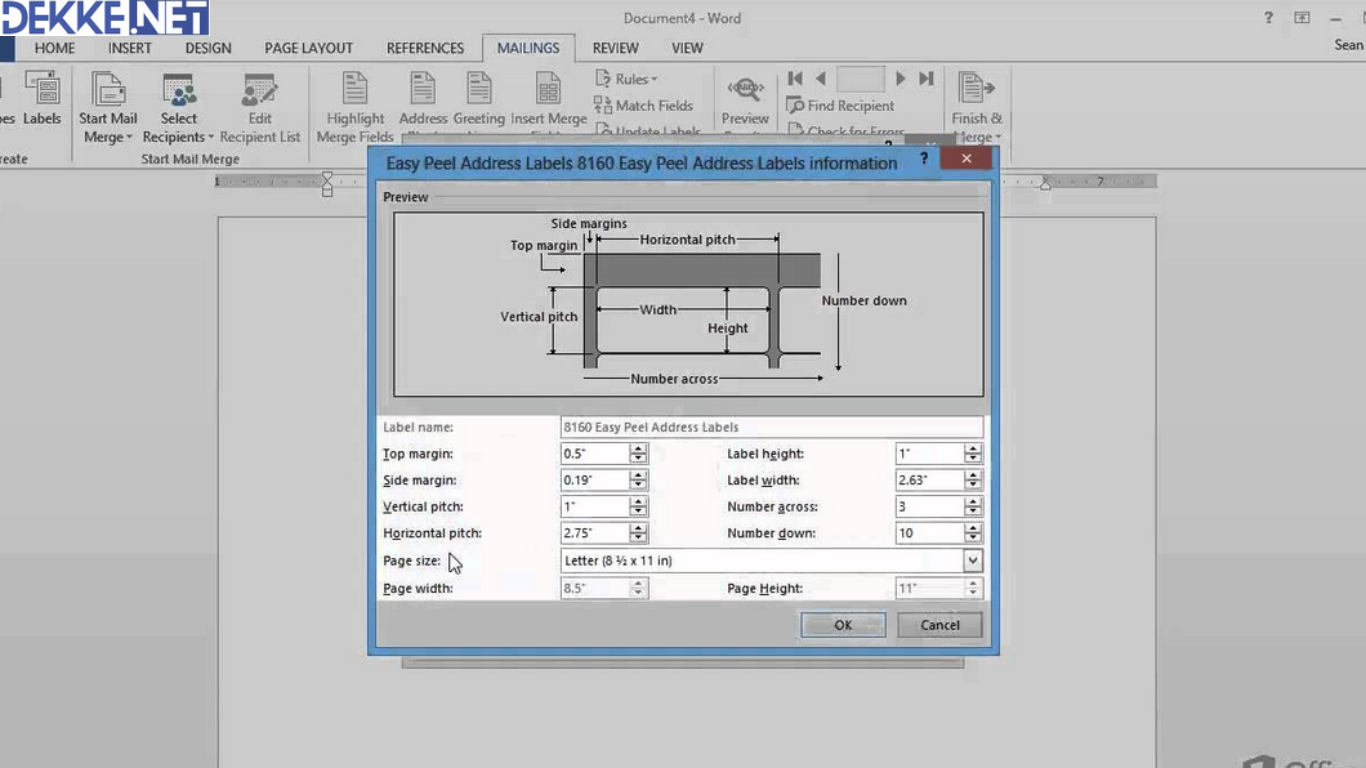
Salah satu cara paling praktis adalah menggunakan Microsoft Word. Dengan fitur Mail Merge, Kamu bisa mencetak label undangan secara otomatis berdasarkan daftar tamu yang sudah Kamu buat.
1. Siapkan Data Tamu di Excel
Langkah pertama dalam cara print label undangan adalah menyiapkan data tamu. Buat daftar tamu di Microsoft Excel. Susun data dalam kolom seperti berikut:
- Kolom A: Nama
- Kolom B: Alamat
- Kolom C: Kota
- Kolom D: Kode Pos (jika diperlukan)
Jangan lupa simpan file Excel ini karena nanti akan dihubungkan dengan Microsoft Word.
2. Buka Microsoft Word dan Pilih Template Label
Setelah daftar tamu siap, buka Microsoft Word dan ikuti langkah-langkah berikut ini:
- Klik Mailings di menu bar atas.
- Pilih Labels.
- Pilih Options dan tentukan ukuran label yang sesuai dengan stiker Kamu.
Misalnya, Kamu memilih ukuran A4 dan ingin mencetak label dengan ukuran tertentu. Kalau ukurannya sudah pas, klik OK.
3. Hubungkan Data Excel ke Word
Lanjut ke langkah berikutnya dalam cara print label undangan:
- Pilih Select Recipients dan klik Use an Existing List.
- Cari file Excel yang sudah Kamu buat tadi dan pilih.
- Pilih sheet yang berisi data tamu Kamu.
4. Susun Layout Label
Ini bagian yang seru! Kamu bisa mulai menambahkan elemen pada label:
- Klik Insert Merge Field untuk memasukkan nama, alamat, atau data lainnya.
- Atur posisi teks dan pilih font yang menarik agar label terlihat profesional.
Jika sudah puas dengan tata letaknya, klik Preview Results untuk melihat bagaimana label undangan Kamu akan terlihat nanti.
5. Cetak Label Undangan
Setelah semua siap, langkah terakhir dalam cara print label undangan ini adalah mencetaknya.
- Klik Finish & Merge dan pilih Print Documents.
- Tentukan jumlah halaman dan klik OK.
Label undangan pun siap untuk ditempel di setiap undangan!
Cara Print Label Undangan Tanpa Software
Kalau Kamu enggak punya akses ke Microsoft Word, masih ada cara lain untuk print label undangan, kok. Kamu bisa menggunakan Google Docs atau bahkan aplikasi online.
1. Menggunakan Google Docs
Google Docs juga memiliki fitur Mail Merge, hanya saja Kamu perlu menginstall add-ons seperti “Avery Label Merge”.
- Buka Google Docs dan tambahkan add-on Avery Label Merge.
- Setelah itu, ikuti langkah-langkah serupa dengan di Word.
2. Menggunakan Canva
Canva bisa jadi alternatif yang keren kalau Kamu ingin label undangan dengan desain yang lebih kreatif:
- Buka Canva, pilih Label pada kategori.
- Sesuaikan desain dengan nama dan alamat tamu.
- Setelah desain siap, download hasilnya dan print.
Kesalahan yang Sering Terjadi Saat Print Label Undangan
Beberapa kesalahan berikut ini sering terjadi saat mencetak label undangan. Jadi, Kamu bisa menghindarinya dengan memperhatikan hal-hal ini:
Salah Ukuran Kertas
Pastikan ukuran kertas stiker sesuai dengan pengaturan printer. Salah ukuran bisa membuat teks tidak pas.
Data Tidak Sesuai
Pastikan semua data tamu sudah benar dan rapi. Salah penulisan nama atau alamat bisa menimbulkan kesan kurang profesional.
Font Terlalu Kecil atau Besar
Gunakan ukuran font yang nyaman dibaca. Ukuran yang terlalu kecil atau besar bisa membuat label terlihat kurang rapi.
Baca Juga: Cara Mengaktifkan Microsoft Security Essentials di Windows 7
Mencetak label undangan sendiri sebenarnya mudah jika Kamu tahu caranya. Dengan cara print label undangan yang tepat, Kamu bisa membuat undangan terlihat lebih profesional tanpa perlu bantuan jasa cetak. Cukup siapkan alat dan bahan, susun data tamu, lalu ikuti langkah-langkah yang sudah dijelaskan di atas.
Sekarang, Kamu bisa mencetak label undangan sendiri dengan rapi dan praktis. Jangan lupa untuk melakukan tes print terlebih dahulu agar hasilnya maksimal, ya!
 Berita Teknologi Terupdate dan Terkini Update informasi terbaru tentang teknologi
Berita Teknologi Terupdate dan Terkini Update informasi terbaru tentang teknologi