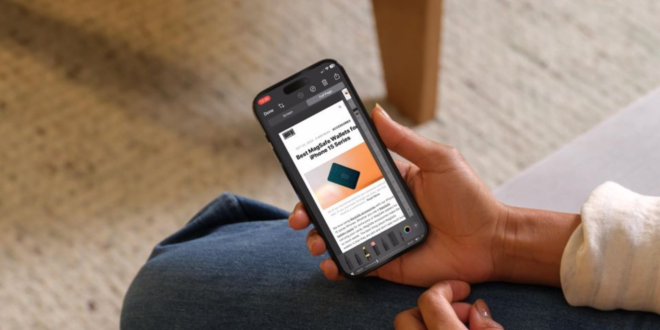Cara membuat screenshot panjang di iPhone – Kamu pasti pernah kan, merasa repot saat ingin mengambil screenshot dari sebuah artikel, chat, atau halaman web yang panjang di iPhone? Kalau screenshot biasa, hasilnya terpotong-potong dan bikin ribet kalau mau dibaca ulang. Tapi, tenang! Ada cara praktis yang bisa bikin semuanya jadi lebih gampang, yaitu dengan membuat screenshot panjang.
Di artikel ini, Kamu bakal diajak untuk mengenal lebih dalam tentang cara membuat screenshot panjang di iPhone. Tenang aja, step-stepnya mudah kok, bahkan untuk pemula sekalipun. Yuk, langsung simak tutorialnya!
Cara Membuat Screenshot Panjang di iPhone
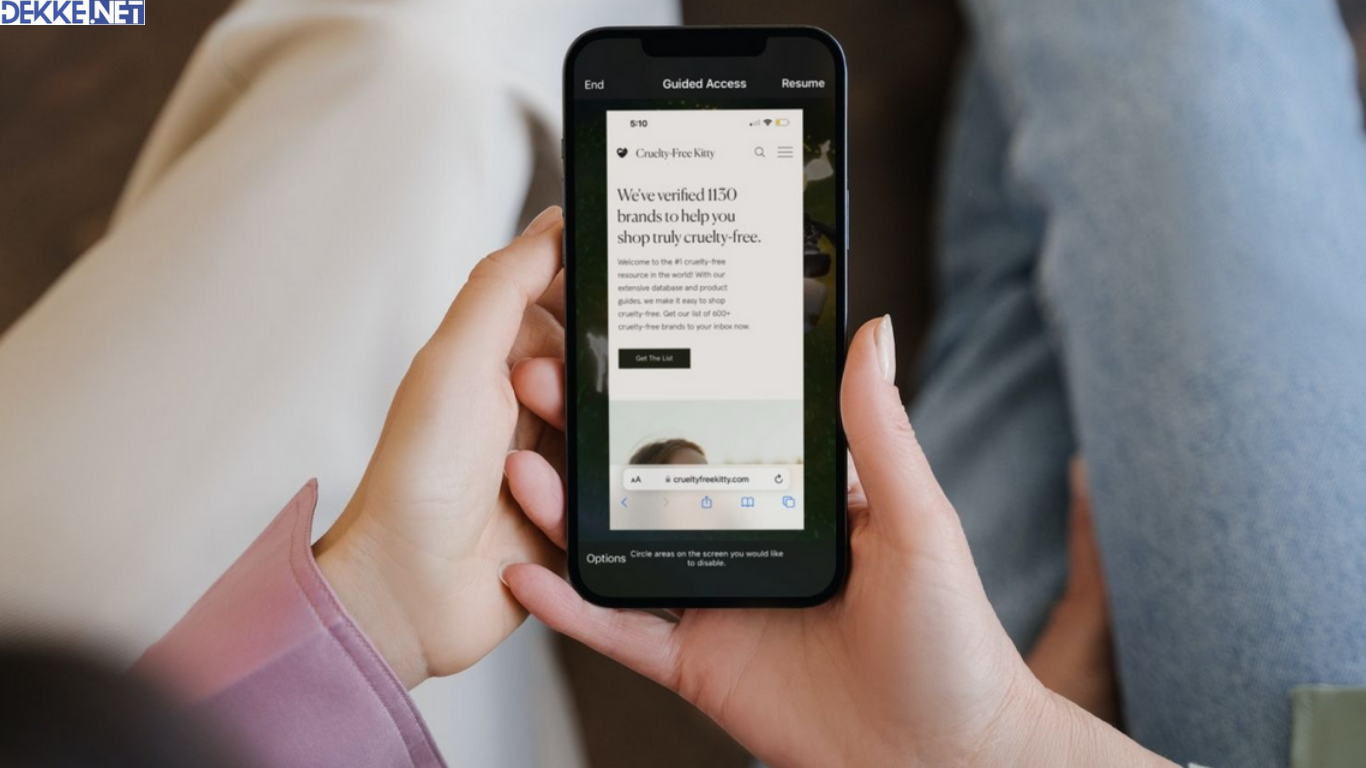
1. Menggunakan Fitur Bawaan iPhone
iPhone dengan iOS 13 ke atas sudah punya fitur screenshot panjang. Tapi, fitur ini hanya bekerja pada halaman web atau dokumen tertentu di aplikasi seperti Safari, Pages, atau Notes.
Berikut langkah-langkahnya:
- Buka Halaman yang Ingin Diambil Screenshotnya
Contohnya, buka artikel panjang di Safari.
- Lakukan Screenshot Seperti Biasa
Tekan tombol Side dan Volume Up secara bersamaan untuk iPhone tanpa tombol Home, atau Power dan Home untuk model lama.
- Pilih Opsi “Full Page”
Setelah screenshot diambil, tap thumbnail-nya yang muncul di pojok kiri bawah. Di sana, Kamu akan menemukan opsi “Full Page”. Pilih opsi ini untuk membuat screenshot panjang.
- Edit dan Simpan
Kamu bisa langsung mengedit, menambahkan highlight, atau catatan. Setelah selesai, simpan file tersebut dalam format PDF ke Files.
Tips: Screenshot panjang ini disimpan sebagai PDF, jadi pastikan Kamu punya aplikasi pembaca PDF jika ingin membukanya.
2. Menggunakan Aplikasi Pihak Ketiga
Kalau Kamu butuh lebih banyak fleksibilitas, misalnya screenshot panjang di aplikasi chat atau media sosial, Kamu bisa pakai aplikasi pihak ketiga. Berikut beberapa rekomendasi aplikasinya:
a. Tailor
Tailor adalah aplikasi gratis yang bisa menggabungkan beberapa screenshot menjadi satu gambar panjang. Caranya:
- Ambil screenshot secara berurutan.
- Buka aplikasi Tailor.
- Aplikasi ini otomatis mendeteksi dan menggabungkan screenshot Kamu.
- Simpan hasilnya ke galeri.
b. Picsew
Aplikasi ini menawarkan fitur editing lebih canggih, seperti menambahkan watermark atau anotasi. Cocok buat Kamu yang ingin hasil lebih profesional.
c. Stitch It!
Aplikasi ini memungkinkan Kamu untuk mengatur ulang posisi screenshot sebelum digabungkan. Fleksibel banget, kan?
3. Screenshot Panjang di Chat WhatsApp
Untuk pengguna WhatsApp, screenshot panjang sering diperlukan untuk menyimpan obrolan. Sayangnya, iPhone belum mendukung fitur ini secara bawaan. Jadi, solusinya adalah menggunakan aplikasi seperti Tailor atau Picsew.
Langkahnya:
- Ambil screenshot obrolan secara berurutan.
- Masukkan semua gambar ke aplikasi pihak ketiga.
- Aplikasi akan menggabungkannya menjadi satu gambar utuh.
Kelebihan dan Kekurangan Screenshot Panjang di iPhone
Kelebihan:
- Tidak perlu aplikasi tambahan (untuk halaman tertentu).
- Hasilnya rapi dan mudah dibaca.
- Prosesnya cepat dan simpel.
Kekurangan:
- Fitur bawaan terbatas pada aplikasi tertentu.
- Hasil disimpan dalam format PDF, bukan gambar.
- Memerlukan aplikasi tambahan untuk aplikasi non-kompatibel.
Tips Tambahan untuk Screenshot Panjang di iPhone
Supaya hasil screenshot panjangmu makin maksimal, coba beberapa tips berikut:
- Pastikan Halaman Tidak Terpotong: Scroll perlahan sebelum mengambil screenshot untuk memastikan semua bagian halaman termuat.
- Gunakan Aplikasi Terbaik: Pilih aplikasi pihak ketiga yang sesuai kebutuhan.
- Simpan dengan Rapi: Organisasi file hasil screenshot supaya nggak bingung mencarinya nanti.
Kesimpulan
Membuat screenshot panjang di iPhone sebenarnya nggak sulit, apalagi kalau Kamu sudah tahu triknya. Dengan memanfaatkan fitur bawaan atau aplikasi pihak ketiga, Kamu bisa menyimpan informasi penting dalam satu gambar utuh yang rapi dan mudah dibaca.
Jadi, sekarang Kamu nggak perlu bingung lagi kalau harus screenshot halaman panjang di iPhone. Yuk, langsung praktikkan cara membuat screenshot panjang di iPhone dari tutorial ini. Selamat mencoba, dan semoga bermanfaat!
 Berita Teknologi Terupdate dan Terkini Update informasi terbaru tentang teknologi
Berita Teknologi Terupdate dan Terkini Update informasi terbaru tentang teknologi