Di era serba digital kayak sekarang, semua harus serba praktis, termasuk urusan nge-print. Kamu nggak perlu lagi bolak-balik colokin kabel printer ke laptop atau PC. Solusinya? Pakai fitur sharing printer via WiFi.
Nah, kalau kamu masih bingung gimana cara sharing printer dengan WiFi, artikel ini bakal kasih tutorial lengkap yang gampang banget diikuti. Yuk, langsung aja kita mulai!
Persiapan Sebelum Sharing Printer dengan WiFi
Sebelum melangkah lebih jauh, pastikan kamu udah siapin hal-hal berikut:
- Printer yang Mendukung WiFi
Pastikan printer kamu punya fitur WiFi atau terhubung ke jaringan komputer. - Jaringan WiFi Stabil
Printer dan perangkat yang dipakai harus terhubung ke jaringan WiFi yang sama. - Driver Printer
Kalau belum punya, kamu bisa download driver printer yang sesuai dengan modelnya di situs resmi pabrikan.
Cara Sharing Printer dengan WiFi di Windows
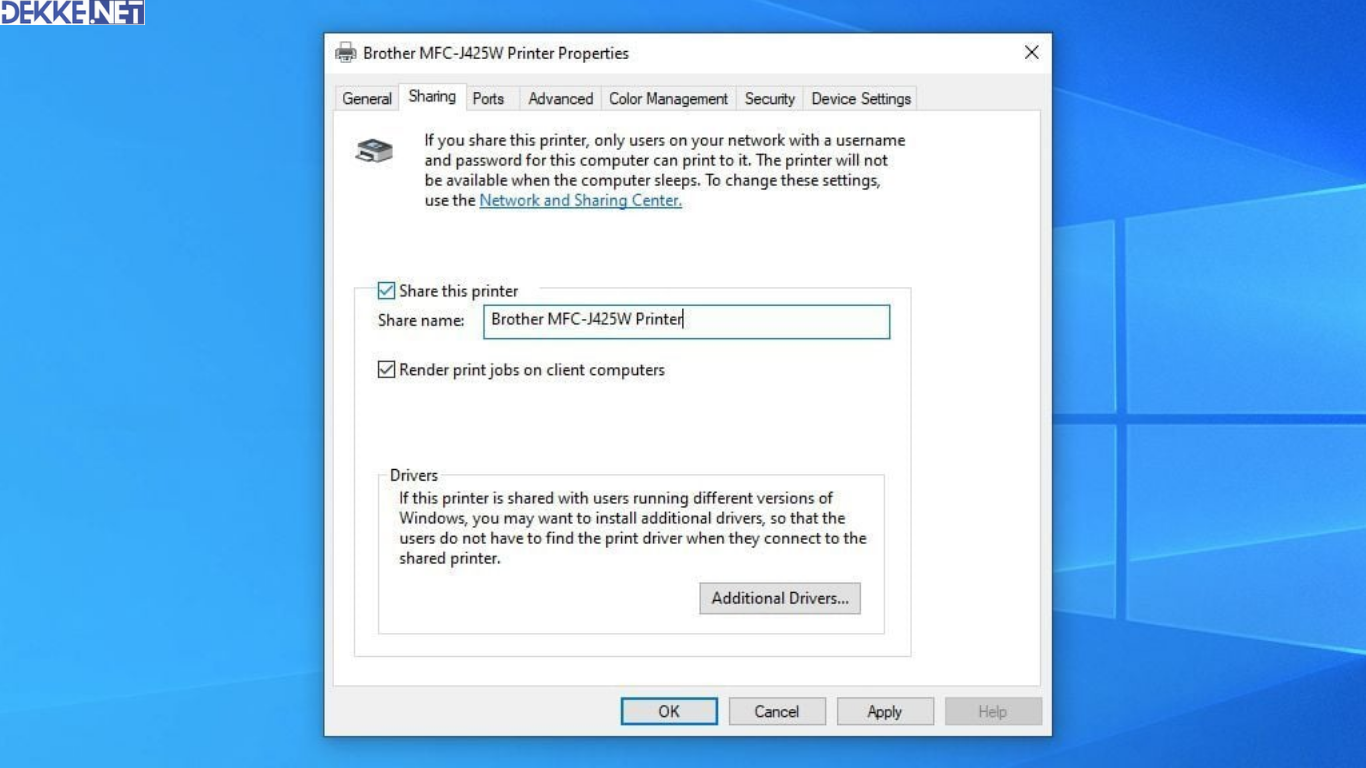
Sekarang, saatnya masuk ke tutorial Cara Sharing Printer dengan WiFi. Kalau kamu pakai Windows, ikuti langkah-langkah berikut:
1. Hubungkan Printer ke Jaringan WiFi
- Pastikan printer menyala, lalu masuk ke menu Settings di layar printer.
- Cari opsi Wireless atau Network Settings dan pilih jaringan WiFi yang sama dengan perangkat kamu.
- Masukkan password WiFi, dan tunggu sampai printer berhasil terhubung.
2. Aktifkan Sharing Printer di PC/Laptop
- Klik Start > Control Panel > Devices and Printers.
- Cari printer yang ingin kamu sharing, klik kanan, lalu pilih Printer Properties.
- Buka tab Sharing, centang opsi Share this Printer, dan beri nama sharing-nya.
3. Coba Cetak dari Perangkat Lain
- Di perangkat lain, buka Devices and Printers, klik Add a Printer.
- Pilih Add a Network Printer dan cari printer yang sudah kamu share tadi.
Setelah terhubung, coba deh cetak dokumen untuk memastikan semua berjalan lancar.
Cara Sharing Printer dengan WiFi di Mac
Kalau kamu pengguna Mac, nggak perlu khawatir. Apple juga punya fitur keren buat sharing printer. Berikut caranya:
1. Hubungkan Printer ke WiFi
Sama seperti di Windows, hubungkan printer kamu ke jaringan WiFi yang sama dengan Mac.
2. Aktifkan Sharing Printer
- Buka System Preferences, lalu pilih Printers & Scanners.
- Pilih printer yang ingin kamu share, lalu klik Share this Printer on the Network.
3. Akses Printer dari Perangkat Lain
Di perangkat lain, tambahkan printer dengan memilih printer jaringan yang sudah di-share tadi.
Tips Mengatasi Masalah Saat Sharing Printer dengan WiFi
Kadang, proses sharing printer nggak berjalan mulus. Tapi tenang, berikut beberapa solusi yang bisa kamu coba:
- Pastikan Semua Perangkat Terhubung ke WiFi yang Sama
Kalau printer nggak terdeteksi, cek lagi apakah semua perangkat terhubung ke jaringan yang sama. - Update Driver Printer
Driver yang usang bisa bikin printer nggak bekerja dengan baik. Selalu pastikan driver kamu versi terbaru. - Restart Printer dan Router
Kalau semua cara gagal, coba restart printer dan router WiFi. Biasanya cara ini cukup ampuh.
Manfaat Sharing Printer dengan WiFi
Setelah kamu tahu cara sharing printer dengan WiFi, ini beberapa keuntungan yang bakal kamu rasakan:
- Hemat Waktu
Kamu bisa langsung nge-print tanpa harus pindah-pindah kabel. - Fleksibel
Kamu bisa nge-print dari perangkat apa aja, termasuk smartphone. - Meningkatkan Produktivitas
Cocok banget buat di kantor atau rumah dengan banyak pengguna.
Kesimpulan
Cara sharing printer dengan WiFi ternyata nggak ribet, kan? Dengan langkah-langkah di atas, kamu bisa nge-print dengan lebih praktis dan fleksibel. Pastikan semua perangkat terhubung ke jaringan yang sama, dan jangan lupa update driver printer kamu secara berkala.
Jadi, tunggu apa lagi? Yuk, coba sekarang dan rasakan kemudahannya! Kalau ada pertanyaan atau kendala, tulis aja di kolom komentar. Semoga artikel ini membantu, ya!
 Berita Teknologi Terupdate dan Terkini Update informasi terbaru tentang teknologi
Berita Teknologi Terupdate dan Terkini Update informasi terbaru tentang teknologi

